-
1
×InformationNeed Windows 11 help?Check documents on compatibility, FAQs, upgrade information and available fixes.
Windows 11 Support Center. -
-
1
×InformationNeed Windows 11 help?Check documents on compatibility, FAQs, upgrade information and available fixes.
Windows 11 Support Center. -
- HP Community
- Printers
- Printing Errors or Lights & Stuck Print Jobs
- scan to computer is currently unavailable error message

Create an account on the HP Community to personalize your profile and ask a question
02-08-2019 09:41 AM
"Scan to computer unavailable" error message constantly reoccurs on my desktop screen in the task bar even within minutes of fixing the problem with HP print and scan doctor. Other times it may not occur for days after the fix. Sometimes the print doctor cant fix it and then the only fix is to recycle the printer ON/OFF. My older HP printer did the same thing. My printer is wirelessly connected to the home network. My computer is an Acer desktop, hard wired to the home network, running Windows 10.
02-08-2019 02:08 PM - edited 02-08-2019 02:32 PM
If the message to which you refer is actually
Scan to computer is currently unavailable
the following might apply to your situation.
NOTE: The following is intended to help you resolve the issue OR (at least) provide a workaround that stops the messages from plaguing you. If you dislike or cannot use one or more of the suggestions, simply ignore it / them.
There are only a few actual "fixes", including (and perhaps not limited to):
Fix the connection between the printer and the network to reduce / eliminate disconnections
- Use a static IP address to connect the printer to the network
- Use / Create a TCP/IP port to use with the printer connection
- Remove (Uninstall) and download-save-install the printer software (likely not the answer since two different printers behave in the same way)
AND / OR
If you do not usually walk up to the printer and use "Scan to computer", that is, if you usually perform scanning operations from the computer software, you can switch off the notifications and / or disable the application controlling the feature (and only switch it on when you need it).
Switch off the Notification (Windows 10, recent versions)
Settings > Personalization > Taskbar
Under Notification area
Select which icons appear on the taskbar
Switch OFF Always show all icons in the notification area
Scroll down, find ScanToPCActivationApp entry / entries
Switch OFF
Example

and / or
Disable the the application in the Printer Assistant
Printer Assistant shortcut icon on the Desktop named for your printer
tab Print, Scan & Fax
Manage Scan to Computer
Disable the application
Clear the box to start the application in Windows
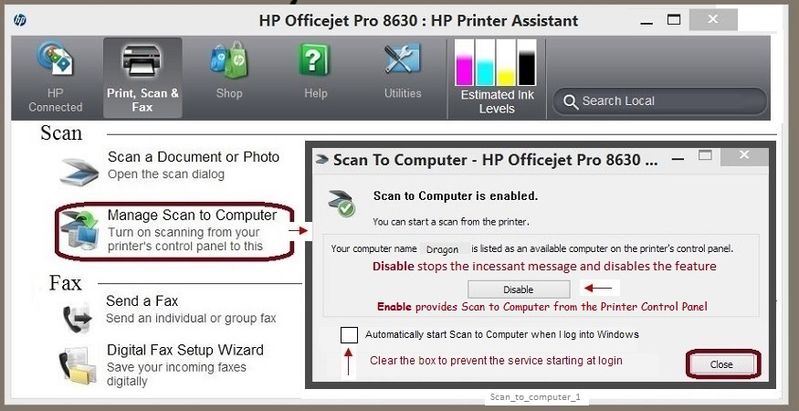
and / or
If you do occasionally wish to enable the application, you can do so in the Printer Assistant (as shown above)
OR
Create a shortcut to open the controlling setup for the application to quickly enable / disable the settings
ScanToPCActivationApp Shortcut
Right-Click on Desktop > New > shortcut
Target / Path:
"C:\Program Files\HP\<Printer>\Bin\ScanToPCActivationApp.exe" –deviceID Printer Serial Number:NW -scfn "Printer (NET)"
Example - Shortcut - ScanToPCActivationApp
"C:\Program Files\HP\HP Officejet Pro 8630\Bin\ScanToPCActivationApp.exe" –deviceID CN316EK14D:NW -scfn "HP Officejet Pro 8630 (NET)"
Double-click / Run shortcut > Enable > OK
Example

Reference and Resources – Places to find help and learn about your Printer
Printer Homepage – “Things that are your printer”
Drivers / Software / Firmware Updates, Videos, Bulletins/Notices, How-to, Troubleshooting, User Guides, Product Information, more
HP Officejet Pro 6835 e-All-in-One Printer
Thank you for participating in the HP Community Forum.
We are a world community of HP enthusiasts dedicated to supporting HP technology.
Click Thumbs Up on a post to say Thank You!
Answered? Click post "Accept as Solution" to help others find it.



