-
×InformationNeed Windows 11 help?Check documents on compatibility, FAQs, upgrade information and available fixes.
Windows 11 Support Center. -
-
×InformationNeed Windows 11 help?Check documents on compatibility, FAQs, upgrade information and available fixes.
Windows 11 Support Center. -
- HP Community
- Printers
- Printing Errors or Lights & Stuck Print Jobs
- scanning multiple pages to one document

Create an account on the HP Community to personalize your profile and ask a question
08-11-2017 11:53 AM
When I scan a multiple pages using the automatic document feeder, each page scans as a seperate document. How can I scan multiple pages into 1 document?
Kind regards, Wout
08-12-2017 03:56 PM - edited 08-12-2017 04:07 PM
Hi @WoutJanssen,
Thanks for stopping by the HP community. A very good day to you. I reviewed the post regarding scanning multiple pages of a document and save it to a single file. I will be delighted to assist you here.
Superb description and stupendous diagnosis of the issue before posting. Kudos to you for that. You are a valued HP customer and it is paramount to assist you with it. I take it as a privilege to share this platform with you.
First off, to assist you better, I would require more information regarding this.
- Which app are you try to scan from?
- Have you tried windows scan and capture?
- Please perform these steps correctly.
- First, place a document on the flatbed and scan it.
- Please do not save the file.
- Instead, remove the scanned document, place the second page and click on the plus sign on the lower left corner to add to the already scanned image.
- Then repeat the steps by placing subsequent pages and clicking on the plus sign.
- The trick is to place the page and click on the plus sign on the lower left corner.
- Then save the file by giving it a name. This should do the trick for you.
Please download HP scan and capture from this link to scan
Please check this link on how to scan and it will display the plus sign on the lower left comer.
Here is a resolution for a different printer that might help.
Scan a multiple page document with an HP Photosmart 5510 - Link1 The steps should be relevant for you printer also.
Here are other forum links for the same issue that might help.
- Link 1: How can I scan multiple pages into one pdf file with my HP Officejet 5740 printer: http://hp.care/2fBbhbF
- Link 2: How to scan multiple pages into one document http://hp.care/2fBC1IW L
- Although these links are for different printers, the steps are relevant to your printer also.
Hope this helps. Let me know how this goes. I genuinely hope the issue gets resolved without hassles and the unit works great.
To simply say thanks, please click the "Thumbs Up" button to give me a Kudos to appreciate my efforts to help. If this helps, please mark this as “Accepted Solution” as it will help several others with the same issue to get it resolved without hassles.
Take care now and have a terrific week ahead.
DavidSMP
I am an HP Employee
01-05-2018 10:16 AM
Hi Dave,
Your response, while detailed, does not answer the question.
When using the DOCUMENT FEEDER, how do you scan multiple pages to create 1 file?
My Company scans 30+ pages at a time. Placing and removing individual pages is not why we purchased this product.
Hardware: HP7740 & iMac
Software: HP scanner function via System Preferences
01-07-2018 05:18 PM
Hi @loghearn,
Welcome to HP Forums,
This is a great place to get support, find answers and tips,
Thank you for posting your query, I'll be more than glad to help you out 🙂
I understand that you want to scan multiple documents into a single document.
Don't worry I'll be glad to help, however, to provide an accurate resolution, I need a few more details:
Please follow the below steps to fix the issue.
Save multi-page documents or a collection of photos into one PDF file using the HP Easy Scan app.
-
Search the Mac for scan, and then click HP Easy Scan in the list of results to open the app.
-
Scan a document or photo using the app.
-
If you scanned multiple pages from the ADF, continue to the next step.
-
If you scanned from the scanner glass, load the next page or photo, and then click Scan Next Item or Add. Repeat this step until all pages or photos are scanned, and then continue to the next step.
-
-
Click Send, and then click Folder.
Figure : To save the scan to a folder on the Mac, click Send
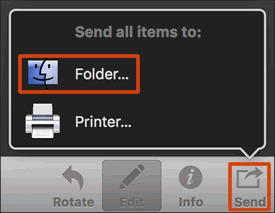
-
Select PDF in the Format menu.
NOTE:
HP Easy Scan does not support adding multiple JPEG, PNG, or TIFF photos into a single file. You must save photos in the PDF format to save them all in one file.
-
Click the Where menu, and then select a folder to save the scan to.
-
Select the checkbox next to Save all items to a single file.
Figure : Select PDF format and checkbox to save into a single file
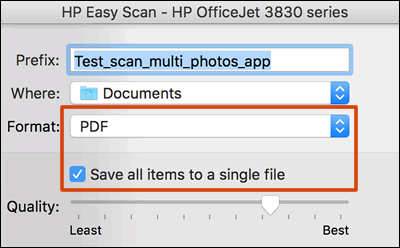
-
Click Save.
Click here for further assistance.
Keep me posted, how it goes!
If the information I've provided was helpful.
Give us some reinforcement by clicking the solution and kudos buttons, that'll help us and others see that we've got the answers!
Good Luck.
Raj1788
I am an HP Employee
03-20-2019 11:03 AM
Hello. I have a question for HP employee Raj, who responded to the person who needed instructions to scan multiple pages (one page at a time on the glass) from an Envy 7640 to create one multi-page document on their computer. Raj’s posted instructions was for a Mac user. However, I use a Windows pc. Can you help? Thank you!
03-20-2019 11:07 AM
Hello,
Thank you for posting in this thread. Unfortunately based on when the last response was made, I have closed this thread to help keep comments current and up to date. We recommend starting a new thread for your issue by clicking here.
To be more helpful with your post, you can add key information if you desire:
1. Product Name and Number (please do not post Serial Number)
• Example: HP Pavilion DV2-1209AX or HP Deskjet 3000 Printer CH393A
2. Operating System installed (if applicable)
• Example: Windows XP, Windows Vista 32-bit, Windows 7 64-bit
3. Error message (if any)
• Example: ""Low disk space"" error in Windows
4. Any changes made to your system before the issue occurred
• Examples: Upgrading your Operating System or installing a new software; or installing new hardware like a printer, modem, or router.
If you have any other questions about posting in the community, please feel free to send me a private message!
Thank you
I work on behalf of HP
