-
×InformationNeed Windows 11 help?Check documents on compatibility, FAQs, upgrade information and available fixes.
Windows 11 Support Center. -
-
×InformationNeed Windows 11 help?Check documents on compatibility, FAQs, upgrade information and available fixes.
Windows 11 Support Center. -
- HP Community
- Printers
- Printing Errors or Lights & Stuck Print Jobs
- why did my printer print in black and white instead of color

Create an account on the HP Community to personalize your profile and ask a question
05-13-2019 10:35 AM
@nancysue60, Welcome to HP Support Community!
To provide you with an accurate solution, I would like to know the following:
- Are you able to make color copies on the printer?
- Are the ink levels good on the printer?
- Does the print quality report show colors in it?
To print the quality diagnostic report, follow the steps below:
-
Load plain paper into the input tray.
-
On the printer control panel, swipe the display to the left, and then touch Setup.
-
Touch Tools, and then touch Print Quality Report.
A Print Quality Diagnostic page prints.
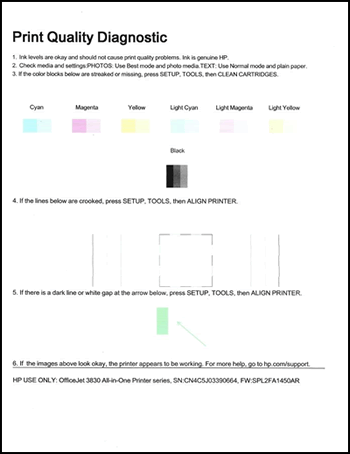
If the answer is NO, follow the troubleshooting steps from this document.
If the answer is YES, check the print settings on your Windows Computer.
-
In the software application, you are trying to print from, click File, and then click Print.
The Print window opens.
-
Open the Properties dialog box.
Depending on the software application, the button might be Properties, Options, Printer Setup, Printer, or Preferences.
-
Depending on your print job, you might consider modifying the following settings:
-
Paper Type: If you are printing on photo paper, select the type of photo paper you are attempting to print on.
-
Print Quality: If you are dissatisfied with the quality of your printouts, increase the print quality. To print more quickly, decrease print quality. These options typically include Best, Normal, and Draft modes.
-
Paper Size: If you are printing on a different size of paper than you normally print on, select the correct paper size.
-
Black and White: If you want to print in black and white only, select the grayscale option.
-
-
After selecting the print settings, click OK to apply the settings, and then click Print.
If the issue persists, I recommend you delete the driver and root level and retry, follow the steps below:
1)In Windows, search for and open Programs and features
2) Select your HP Printer
3) Select Uninstall
4) In Windows, search for and open Devices and printers
5) In the Devices and Printers windows look for your HP printer. If you see it listed right-click on it and choose ‘Delete’ or ‘Remove Device’
6) Open up the run command with the “Windows key + R” key combo.
7) Type printui.exe /s and click Ok. (Note: there is a space in between “printui.exe” and “/s”)
😎 Click on the “Drivers” tab
9) Look for HP Printer driver. If you see it Click on it and click Remove at the bottom
10) Select Ok
11) Select Apply and Ok on the Print Server Properties windows
12) Close Devices and Printers.
Once the uninstallation is complete, you can download and install the latest software from here
Also, update the printer firmware. HP regularly releases new printer firmware versions with product enhancements or issue fixes. Depending on your printer, apps on the printer control panel might also receive updates. Update firmware and apps on a regular basis to make sure you are getting the most out of your printer. Refer to this link for more help.
Keep me posted.
Cheers 🙂
Please click “Accept as Solution” if you feel my post solved your issue, it will help others find the solution. Click the “Kudos/Thumbs Up" on the bottom right to say “Thanks” for helping!
TEJ1602
I am an HP Employee
