-
1
×InformationNeed Windows 11 help?Check documents on compatibility, FAQs, upgrade information and available fixes.
Windows 11 Support Center. -
-
1
×InformationNeed Windows 11 help?Check documents on compatibility, FAQs, upgrade information and available fixes.
Windows 11 Support Center. -
- HP Community
- Printers
- Scanning, Faxing, and Copying
- Re: App says printer offline, but windows says printer is on...

Create an account on the HP Community to personalize your profile and ask a question
03-16-2020 10:24 AM
My Laserjet pro multi function printer is connected by USB to a machine on my network.
The network is private and all the machines are running windows 10 (64bit)
I can print to the printer using normal windows communications, it works just fine.
BUT the HP smart app refuses to acknowledge that the printer is online. EXCEPT, when I try to add a new printer in the app, the app finds the printer and shows it as online (green dot). once I click on the printer to add it, the app immediately declares it offline(red dot) and the word offline.
I get similar behavior with the HP support doctor (HPPSdr file version 1.4.1926.0)
I could live with this, but would like to be able to scan over the network(which I cannot do) as well as print over the network (which currently works just fine)
I suspect that this is a bug with the app and that it cannot handle network connected printers where the printer is shared by one PC on the network.
Can anyone at HP help me with this.
03-18-2020 12:28 PM
@JohnMB2 Welcome to HP Community!
I understand that you are unable to print wirelessly.
Do not worry. I will try to fix the issue.
Please install the full features and drivers on the PC to print and scan.
Please refer the below link to connect the printer wirelessly
https://www8.hp.com/in/en/campaigns/wireless-printing-center/printer-setup-help.html
Note: please make sure that printer and PC are in the same wireless network.
Keep us posted,
If you would like to thank us for our efforts to help you,
Give us a virtual high-five by clicking the 'Thumbs Up' icon below, followed by clicking on the "Accept as solution" on this post,
Have a great day!
03-18-2020 12:47 PM
I gave a very detailed description of the problem, including the printer type and what was installed on each machine.
It would give me more confidence about your solution if it made sense based on the information provided.
I'm not having a problem printing wirelessly, my printer does cannot connect wirelessly and I try to avoid wasting your time asking why I am unable to access features on a product when these features do not exist. I would appreciate if your next advice is not to try and do something my printer is not designed to do, and which I did not ask to try to do.
As stated in my post
1. I am able to print over my network with no difficulties.
2. I am not able to scan over my network.
3. Using my standard windows 10 links I am able to see that my printer is online and connected
4. HP's app shows the printer as offline.
03-18-2020 02:49 PM
I understand your concerns.
You could try the below troubleshooting steps:
If you’re using Windows 10, it’s worth checking for the latest Microsoft update. There is an update to improve the discoverability of printers. This update can help prevent occurrences of your printer going offline, especially for wireless connections
https://support.microsoft.com/en-us/kb/3147458
-
Download the HP Print and Scan Doctor.
-
Run HPPSdr.exe from the download location on your computer.
-
Once HP Print and Scan Doctor is open, click Start, and then choose your printer.
- If your printer is not listed, turn it on and click Retry.
- If there is a connection problem, follow the instructions in the tool.
-
Click Fix Printing.
-
If the printer continues to go offline, continue to the next step.
Step 2: Set the default printer and unpause printing
The default print driver might have changed from the driver you installed to another driver, such as a Web Services for Devices (WSD) driver with a very similar name. Change the default print driver to your originally installed driver and confirm the printer is not set for offline use.
Video of checking the printer status in Devices and Printers
A status message of offline or printer offline displays on the computer, and the printer does not print.
-
Turn the printer off and on, and then make sure it is in a ready state.
-
Search Windows for devices, and then click Devices and Printers in the list of results.
-
Find the icon for the printer you originally installed.
A status message of offline or printer offline displays on the computer, and the printer does not print.
-
Right-click the icon for the default printer, and then select See what's printing.
A status message of offline or printer offline displays on the computer, and the printer does not print.
-
Click Printer. If a checkmark displays next to Pause Printing and Use Printer Offline, click each item to remove the checkmark.
A status message of offline or printer offline displays on the computer, and the printer does not print.
-
Try to print.
A status message of offline or printer offline displays on the computer, and the printer does not print.
Step 2: Reset the print environment
Resetting the printer can help restore a connection to the computer.
-
Turn the printer off, wait about 10 seconds, and then disconnect the printer power cord from the printer.
-
Turn off the computer or device that you are trying to print from.
-
Connect the printer power cord to the printer, and then turn on the printer if it does not automatically power on.
-
If your printer uses a wireless connection, restart the router:
-
Disconnect the power cord from your wireless router. Internet service will be interrupted while the router is not in service.
-
Wait 10 seconds, and then reconnect the power cord to the router.
-
Wait for the router’s network activity light to light.
-
Press the wireless button or wireless control panel icon on the printer to turn the wireless connection off, and then on.
-
Wait for the printer to reconnect to your router.
-
-
Turn on the computer.
-
Try to print.
-
If you can print, you are done.
-
If the printer cannot print and remains offline, continue to the next step.
-
Step 3: Set the default printer
The default print driver might have changed from the driver you installed to another driver, such as a Web Services for Devices (WSD) driver with a very similar name. Change the default print driver to your originally installed driver and confirm the printer is not set for offline use.
-
Search Windows for devices, and then click Devices and Printers from the list of results in Settings.
-
Right-click the name of the HP printer that is active (not grayed out), and then select Set as Default Printer.
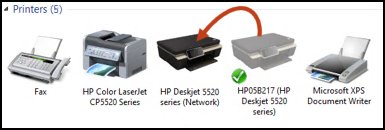
Please refer to the following link to resolve the scanning issue.
Have a nice day!!
03-18-2020 03:55 PM
You are not actually reading what i am writing are you?
Windows says my printer is online when i check on a networked PC.
The HP app says my printer is offline. when i use it on a networked PC
Print and scan doctor thinks my printer is offline when i use it on a networked PC.
Your entire solution is assuming that windows thinks my printer is offline or not properly connected. HOWEVER I have stated several times that I am able to print over the network to my printer. Windows 10 is totally happy. the HP APP is not happy. HP print and scan doctor is not happy. I strongly suspect that the problem lies in the way the HP apps are trying to communicate with the printer.
Please suggest solutions which relate to the symptoms, or escalate to someone who understands what I am asking.
03-18-2020 04:20 PM
I understand your concerns.
Please perform the below steps and check.
Step 1: Close and reopen the printer app
Close the printer app, and then reopen the printer app.
Try to use the printer app.
If the issue persists, continue to the next step.
Step 2: Try to use the printer app later
Try to use the printer app later when HP Web Services is available.
If the issue persists, continue to the next step.
Step 3: Confirm your printer is connected to the wireless network
If your printer is not connected to an active Internet connection, printer apps do not work. Make sure the printer is connected to a wireless network with an active Internet connection.
NOTE:If you connect your printer with a USB cable, printer apps do not work.
On the printer, open the Wireless network or Settings menu to make sure the wireless signal is turned on. Some printers have a wireless icon  and a blue light on the front of the printer. If the printer has a blue light, and the light is on and not blinking, your printer is connected to a wireless network.
and a blue light on the front of the printer. If the printer has a blue light, and the light is on and not blinking, your printer is connected to a wireless network.
Try to use the printer app.
If the issue persists, continue to the next step.
Step 4: Check for issues with your wireless network
Use these recommendations and procedures to troubleshoot and avoid wireless connectivity issues.
-
Restart the printer and the computer: Restarting the computer and the printer can clear error conditions.
-
Confirm the printer connection and network name: On the printer, make sure the blue light next to the Wireless icon
 is on and steady. Open the Wireless network menu to make sure the printer is connected to the same network as your computer.
is on and steady. Open the Wireless network menu to make sure the printer is connected to the same network as your computer. -
Move the printer and router closer together: Move the printer and the computer closer to your wireless router, to within 6 ft (1.8 m). Wireless signals are weaker at greater distances between the printer and the router.
-
Manually connect the printer to the network: Many HP printers have a Wireless Setup Wizard on the printer control panel network or wireless settings menus. Follow the on-screen instructions to connect the printer to the network.
-
Restart the router: If you are experiencing a slow or intermittent wireless connection, restart your router. Consult your router manufacturer, Internet service provider, or network administrator for instructions on how to restart the router.
-
Check the router band setting: Many routers operate in both 2.4 GHz and 5.0 GHz frequency bands, but not all HP printers support both bands. Make sure the 2.4 GHz router band is turned on and broadcasting. If the router broadcasts separate network names (SSIDs) for each band, connect the printer to the 2.4 GHz band SSID.
-
Check your firewall software: Your firewall software might prevent the printer from accessing the computer. Accept or allow any firewall messages that display during the printer software download and installation. You can also configure the software to allow HP downloads and installations.
-
Check for obstructions between the printer and the router: Remove any metal objects between the printer, the computer, and the access point (router). Objects such as refrigerators or metal bookcases can interfere with wireless signals.
-
Check for other devices that emit radio and wireless signals: Move any devices that emit radio signals, such as microwaves and cordless telephones, farther away from the printer.
-
Set the IP address on the printer: Your printer can bypass automatic IP address assignment by DHCP and use any valid IP address you choose. Use the control panel menu to type an IP address that is valid for use on your local area network.
Try to use the printer app.
-
If you continue to experience connectivity issues, go to Guided Solutions: Printer Does Not Maintain Wireless Connection for detailed troubleshooting steps.
-
If the printer connects to the Internet and the error persists, continue to the next step.
Step 5: Update the printer firmware
Find and install printer firmware updates from the printer control panel.
-
Touch or press the HP ePrint icon or button
 or
or  , touch or press Settings or Setup if necessary, then touch or press Product Update or Check Product Updates.
, touch or press Settings or Setup if necessary, then touch or press Product Update or Check Product Updates. -
If you are prompted to sign up or accept terms of service, follow any on-screen instructions to enable Web Services and set up automatic updates. This procedure sets up the printer Internet connection so it can receive updates.
For more troubleshooting please refer to the following link.
Have a nice day!!
03-18-2020 05:30 PM
this is unbelievable,.
you are clearly not reading anything I am writing, which seems utterly pointless.
please response in a way that indicates you have actually read something I have written, maybe just write out what you think my concerns are in you own words.
03-19-2020 08:24 AM
I understand your concerns.
In that case, I would suggest you contact our phone support. They will help you.
Here is how you can get in touch with phone support.
1)Click on this link - www.hp.com/contacthp/
2)Select the product type.
3)Enter the serial number of your device or select let HP detect your product option.
4)Select the country from the drop-down.
5)You should see the HP phone support number or Chat option listed.
Have a nice day!!
