-
×InformationNeed Windows 11 help?Check documents on compatibility, FAQs, upgrade information and available fixes.
Windows 11 Support Center. -
-
×InformationNeed Windows 11 help?Check documents on compatibility, FAQs, upgrade information and available fixes.
Windows 11 Support Center. -
- HP Community
- Printers
- Scanning, Faxing, and Copying
- Re: HP Smart App is rotating random scanned pages

Create an account on the HP Community to personalize your profile and ask a question
01-04-2021
11:11 AM
- last edited on
06-16-2021
07:18 AM
by
![]() JessikaV
JessikaV
The HP Smart app seems to have updated in the last week or so, and is now rotating random pages when scanning. For example, I just scanned a pack of 15 pages and 4 pages are rotated 180 degrees. Furthermore, when attempting to edit the individual pages and rotate them back to the proper orientation, it is not performing the rotation.
Solved! Go to Solution.
Accepted Solutions
01-04-2021 11:46 AM
Switch off Orientation in Auto-Enhancements.
Example
Open HP Smart > Select to Scan > Click Auto-Enhancements > Switch OFF Orientation
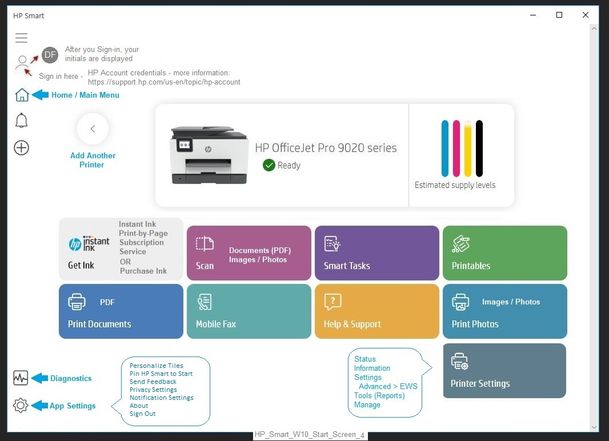
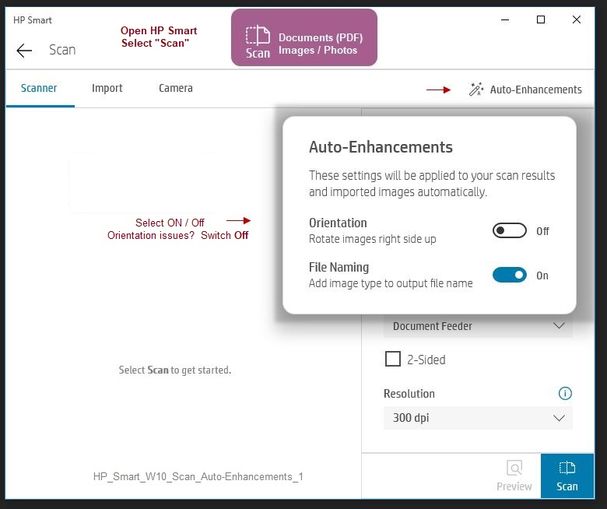
Thank you for participating in the HP Community.
The Community is a separate wing of the HP website - We are not a business group of HP..
Our Community is comprised of volunteers - people who own and use HP devices.
Click Thumbs Up to say Thank You.
Question Resolved / Answered, Click "Accept as Solution" .



01-04-2021 11:46 AM
Switch off Orientation in Auto-Enhancements.
Example
Open HP Smart > Select to Scan > Click Auto-Enhancements > Switch OFF Orientation
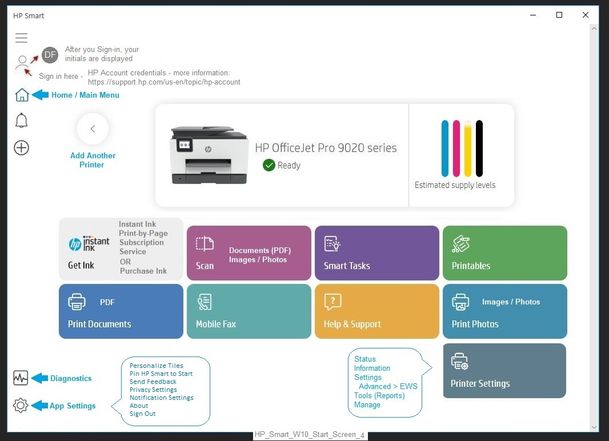
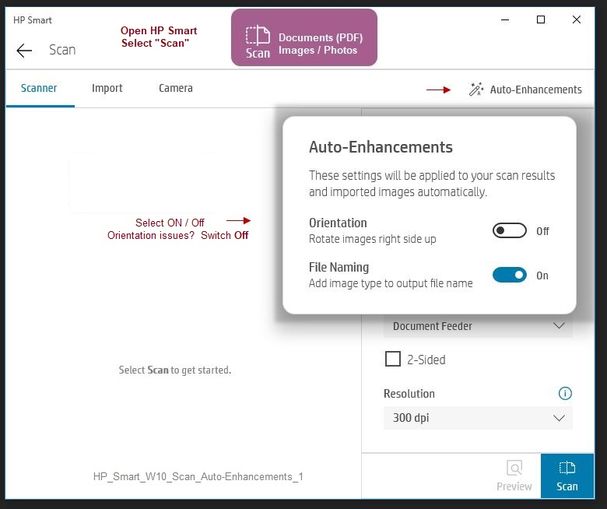
Thank you for participating in the HP Community.
The Community is a separate wing of the HP website - We are not a business group of HP..
Our Community is comprised of volunteers - people who own and use HP devices.
Click Thumbs Up to say Thank You.
Question Resolved / Answered, Click "Accept as Solution" .



