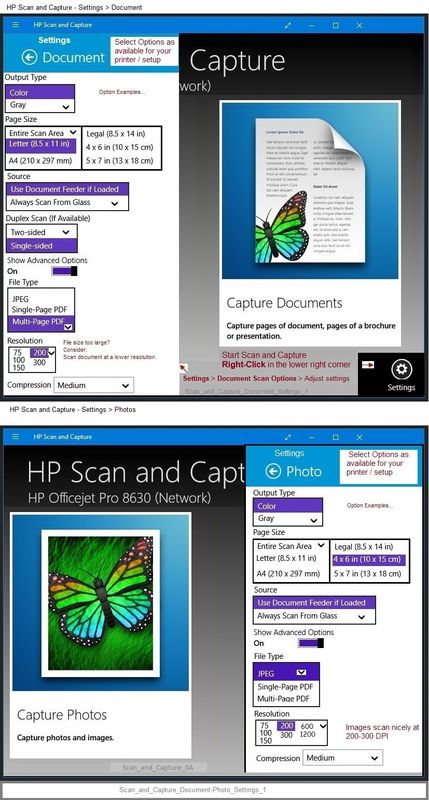-
×InformationNeed Windows 11 help?Check documents on compatibility, FAQs, upgrade information and available fixes.
Windows 11 Support Center. -
-
×InformationNeed Windows 11 help?Check documents on compatibility, FAQs, upgrade information and available fixes.
Windows 11 Support Center. -
- HP Community
- Printers
- Scanning, Faxing, and Copying
- HP Smart cannot scan from this printer

Create an account on the HP Community to personalize your profile and ask a question
08-12-2022 09:22 AM
I am using an HP Deskjet 3720. About 3 or 4 weeks ago I started getting the following message when attempting to use the scanner via HP Smart.
“HP Smart cannot scan from this printer. Either no scanner was detected or HP Smart is not compatible with the scanner in this printer”. This started after an HP Smart update.
The problem is present when the printer is connected to my Win10 PC (USB or Wireless) and my HP Win10S laptop (USB). The scanner works fine on my semi-retired Win7 PC. I have tried everything using HP Print and Scan Doctor. It told me that there was a firmware update but that would not download.
Can you help please?
08-12-2022 09:59 AM
Welcome to the HP User Community.
The Firmware Update here:
HP DeskJet 3700 All-in-One Printer series Firmware Update
At this writing: Jul 26, 2022
If the issue is due to the Firmware, updating the firmware might clear the problem.
What else?
HP Smart is an application.
When installed, the app is listed in Settings > Apps > Apps and Features
The application can be Repaired / Reset / Uninstalled from that location.
"Reset" might work better than a simple Repair.
Uninstalling the app is certainly an option and is recommended when Reset fails to help.
If the application is reset or uninstalled, Restart the computer and log in.
If uninstalled, Get a new copy of the application from the Microsoft Store
Example
Open Settings > Apps > Apps & Features
Scroll down, find HP Smart
Windows 10 > Right-Click on the app > Advanced options
Windows 11 > Click on 3-vertical dots > Advanced options
Section Reset > Select Reset
“If this app still isn’t working right, reset it. The app’s data will be deleted.”
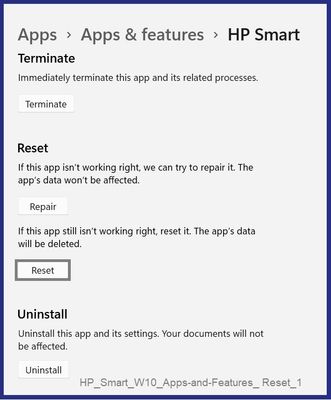
HP Printer Home Page - References and Resources – Learn about your Printer - Solve Problems
“Things that are your printer”
When the website support page opens, Select (as available) a Category > Topic > Subtopic
NOTE: Content depends on device type and Operating System
Categories: Alerts, Access to the Print and Scan Doctor (Windows), Warranty Check, HP Drivers / Software / Firmware Updates, How-to Videos, Bulletins/Notices, Lots of How-to Documents, Troubleshooting, Manuals > User Guides, Product Information (Specifications), Supplies, and more
Open
HP DeskJet 3720 All-in-One Printer
Thank you for participating in the HP Community.
Our Community is comprised of volunteers - people who own and use HP devices.
Click Helpful = Yes to say Thank You
Question / Concern Answered, Click "Accept as Solution"



08-18-2022 08:46 AM
Hello Dragon-Fur
Thank you for your swift response to my problem. Apologies for the delay on my part and also if I foul-up with the etiquette; I am new to this game.
Addressing the points in your thorough response:-
I initially tried updating the firmware and got a message saying that the latest version of the firmware is installed (LYP1FN1720AR).
My initial attempt at sorting this problem, before I contacted you, was to uninstall HP Smart and reinstall it from the Microsoft Store and this failed to solve the problem. (This did not surprise me as I have the same problem on both my Win10 PC (USB or Wireless) and my HP Win10S laptop (USB), both occurring after an HP Smart update).
I do not understand your section that starts:-
“Example
Open Settings> Apps> Apps & Features”
Are we trying to Reset HP Smart following the re-Install?
I have already tried the “HP Printer Home Page” and tried everything possible in there.
Another piece of info that might be relevant, or not, is that when I installed the HP Deskjet 3720 on my new HP laptop, back in February, I got a message to say “Windows 10 Built-in Driver failed to install”. I went through the process, on the HP help page, of locating a 3720 all-in-one series Driver. None were listed and so as a “try something” last resort I loaded an Officejet 8810 series PCL-3 Driver which allowed my 3720 to scan and print until the current problem emerged.
Additionally; previously I have tried following the instructions in HP Print and Scan Doctor to “Check the Windows Image Acquisition setting”. I changed RPC Endpoint Mapper from Manual to Automatic, to no avail.
My problem is that I am not a techy and fairly advanced in years and I very soon get lost if I try to delve too deep into changing settings.
I am fast coming to the view that perhaps HP Inc are trying to snuff out the 3720 series.
Any other ideas would be most welcome; no rush!
Regards, AP-23.
08-18-2022 09:22 AM
Yes, do try the Reset on the app that says the Reset action will delete the app's data.
Why?
The source of the error is perhaps either in the network having tangled the access or within the data that configures the application. Yes, it sounds like, "well, that is everything, right?!". No, it's not "everything" though the two are both critical. The user and file system data might not all be removed with a s simple uninstall (an hypothesis at this point - I don't have proof of the idea).
One other "easy" fix is to Restart everything, including the router that controls your network.
Track through this article - it contains "known solutions:
HP printer is offline or not responding
Yes, if you like (and perhaps it might even help),
"Reset > Reset" the application in Settings > Apps > Apps and Features > HP Smart > Advanced options
No, I don't know the source of the issue at this point.
Yes, it is unfortunate that the printer is not cooperating.
Thank you for participating in the HP Community.
Our Community is comprised of volunteers - people who own and use HP devices.
Click Helpful = Yes to say Thank You
Question / Concern Answered, Click "Accept as Solution"



08-19-2022 08:41 AM
Hello again Dragon-Fur
Thank you for your continued assistance.
OK; I did the Reset as per your instructions. This allowed me to get one step further into the HP Smart opening screen. (This reminded me what the changes were to that screen at the HP Smart update that I believe has caused this problem, this being a new section “Do more with HP Smart – Shortcuts save time – Try Camera Scans – never run out & save”). Since Reset, when I now select scan I can get to another screen “New Scan Auto-Enhancements – Save time by auto-rotating upside down scans. It’s easier than ever to find your files with descriptive file naming”. “Get started”. When I select “Get Started” I get the original problem screen “HP Smart cannot scan from this printer. Either no scanner was detected or HP Smart is not compatible with the scanner in this printer”.
Just for good measure I did a full system restart, including Router, and the Reset again followed by a PC Restart. Sadly this does not get me any further than the above.
I did have another look at the article “HP printer is offline or not responding” but there is nothing in there that I had not previously tried. My inexperienced brain tells me that, if I could go back to an earlier version of HP Smart, it might solve my problem.
Thanks again for your help. It is much appreciated.
Regards AP-23
08-19-2022 04:01 PM
It's definitely messed up on your system.
"Do more with HP Smart" has always "been there" but is oddly persistent recently (latest release, I think).
The little pop-ups can be closed but then come back at the start of the next session.
Nope, don't like that - it's messy.
I did have to do a fresh install recently - and I do remember the "Let's get started" pop-up during the first open session to scan.
Honestly, I don't remember whether there was a way to X past it or whether clicking on it "just worked as expected".
No, it's not supposed to twist up in knots and cause the app to fail. Rats.
What to do?
Not sure.
I have an idea - I need to test it -- I'll look at doing that when I can set up the test system.
I might be missing something obvious - we can hope to be saved by another Expert. Smiling.
Thank you for participating in the HP Community.
Our Community is comprised of volunteers - people who own and use HP devices.
Click Helpful = Yes to say Thank You
Question / Concern Answered, Click "Accept as Solution"



08-20-2022 01:07 PM
OK - I have a test system set up - new account -
Lots of app updates trying to install in Microsoft store - I cancelled all the downloads for now...
Searched Store, found and Installed HP Smart
Opened HP Smart - Signed in using HP Account credentials.
Added Printer
The "Enhancements" popup that displays when opening Scan for the first time does let me "X" out of the popup.
If the "Enhancements" popup menu still shows up on your display (when opening Scan) - can you X out of the menu (X in upper right of the popup)?
If yes, that is, you can cancel the "Enhancements" menu / displayed popup, does that make any difference?
Thank you for participating in the HP Community.
Our Community is comprised of volunteers - people who own and use HP devices.
Click Helpful = Yes to say Thank You
Question / Concern Answered, Click "Accept as Solution"



08-22-2022 03:06 AM
Hello again Dragon-Fur
When I open HP Smart, I still get “Do more with HP Smart – Shortcuts save time – Try Camera Scans – never run out & save”. I do NOT get the “Get started” pop-up. When I select scanner I still get “HP Smart cannot scan from this printer. Either no scanner was detected or HP Smart is not compatible with the scanner in this printer”.
The “Get started” pop-up only appears after I have done a Reset (and re-started the PC) which I have just done again. When the “Get started” pop-up appeared, I did “X” out of it. When I select scanner I still get “HP Smart cannot scan from this printer. Either no scanner was detected or HP Smart is not compatible with the scanner in this printer”. (This is exactly what happened when I got the HP Smart update that I believe has caused this problem on both my desktop PC and my HP Laptop).
I did then try switching off access permitted for Camera and Microphone in Settings, just in case it might make a difference. There is also a switch for background Apps that I left in the on position.
That’s where we’re at.
Thanks for your continued support.
AP-23
08-22-2022 09:32 AM
Thanks for getting back...
OK - as expected then. Asked about the Reset > popup > X out to confirm behavior.
HP Smart presumably works with a USB connection - I've not tried it -- I've read it's possible.
Most of what I can offer is based on having connected the printer to your network.
References here: User Guide - Chapter 7 - Connect your printer - Starting on Page 55
----------------------------------------------------------------------------------------------------------
When you set up the Wireless connection, consider that the printer supports only 2.4GHz .
If your network supports Dual Band connections, make sure you are connecting to the SSID named network for the 2.4GHz frequency.
What? Dual Band? SSID to 2.4GHz?
Example - Dual Band Network - Considerations

What's next?
After the printer is connected to the network,
Restart everything, including the router - make sure the printer "sticks" on the network.
If you are using a Static / Manual IP address, all the better.
References
Wireless Printing Center – Static IP Address
AND
Wireless Printing Center > Common Questions > Wireless Connection Issues
Some of the more common remedies grouped here:
Wireless Printing Center > Common Questions > Printer no longer works on network
Another try with HP Smart...
Try again from the point of the Reset > Reset
===================================================================
After it fails to work correctly:
Try this:
Open a command prompt window with Admin privileges:
Windows key + X + A
Type line followed by pressing the "Enter" key
Sc config stisvc depend= rpcss/ShellHWDetection
===================================================================
If it fails to work correctly:
Try this:
IF you have not done so, Install the Full Feature Software / full driver printer software.
Why?
Doing so gives you access to HP Scan
What?
There are parts to the Printer Software:
Examples
- HP Smart application - supports printing and scanning PDF and Photos / Images. HP Smart is supported in many regions and on many newer networked printers - The app is available from the Microsoft Store . HP Smart requires that you sign in using your HP Account credentials. HP Smart benefits when the full driver printer software is also installed.
- HP Smart Printing – Where supported, “Smart Printing” is an option in the printer list when choosing the Printer to be used for the current job setup. Example: Open Printer (list – top left of menu) > Select HP Smart Printing -- Note – HP Smart Printing supports Custom Presets (Custom Shortcuts)
- HP Full Feature Software / Full Driver printer software - supports printing and scanning from the web, printing in programs (for example, Word), and access to the full range of Printing Preferences / Shortcuts. The full driver printer software includes HP Scan. If the printer model includes built-in Fax hardware, the software supports the setup and use of the Fax driver. No Sign-in required.
When installed,
HP Smart is listed in Settings > Apps > Apps and Features
HP Smart is never listed in Programs and Features
When installed,
The Full Driver printer software is listed in Control Panel > icon view > Programs and Features
And
The Full Driver printer software can also show up in Settings > Apps > Apps and Features
Example - Printer Software - Installed
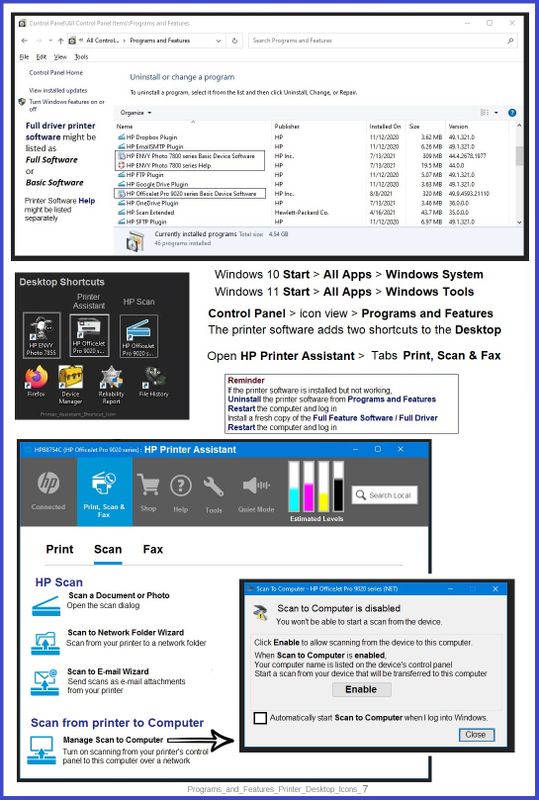
=====================================================================
Printer Software - Installation
Installation package - Information and Download
HP Easy Start Printer Setup Software
Basic Instructions - Install the Full Feature Software / Full Driver printer software
Preparation
- If the printer software is still / already installed, Uninstall the printer software from Control Panel > icon view > Programs and Features > Restart the computer and log in – Reference Uninstall HP printer software and drivers
After the printer software is uninstalled, check that the printer is not still lurking in Devices and Printers.
If the printer is listed, Right-Click on the printer and "Remove" > Restart the computer and sign in.
- If using VPN, shut it off to install software. NOTE >> If you don’t know what this is, you are not using a VPN – ignore this part.
- Reminder: If using USB cable between printer and computer, disconnect the cable before installing software. Later... Connect the cable when instructed (near the end of the installation procedure).
- Observation: It is possible (assuming your Wireless Network is stable) that using a Wireless connection to install the printer software might work better than using an Ethernet Connection. Personal choice - the Wireless connection method is recommended when you face insurmountable issues installing the software.
Installation
- Download and Save the Full Feature Software installation package or the Easy Start Software
- Open File Explorer
- Navigate to the folder in which you saved the installation file (likely Downloads)
- Right-Click on the installation package and “Run as Administrator”
- After the software is installed, Restart the computer and log in
If using Easy Start
- Skip any extra software / offers you do not want – Wording varies as does the number of times you have to “skip” or opt-out of various options.
- When asked, opt for "Full Software and Drivers" (exact wording might vary).
Easy_Start_Full_Driver_2
- If, after the Full Software and Drivers option is selected, the installation terminates (suddenly stops and disappears – never comes back): Open your Downloads folder > Look for and Right-Click on the full Web installation package and “Run as Administrator”
NOTES
- - - - - - - - - - - - - - - - - - - - - - - - - - - - - - - - - - - - - - - - - - - - - - - - - - - - - - - - - -
Preparation > Check / enable the printer as the “Default Printer”
Settings > Devices > Printers and scanners
UNCHECK (clear box) Let Windows manage my default printer
Select (Left-Click) your printer from the list of printers > Manage > Set as Default
===================================================================
What's next?
OK - The rest has to wait until I can get back over to the test system so I can test / remove part of the control hierarchy to see what it does to HP Smart. It's less exciting than it sounds. Hopefully it will work and impact the underlying issue.
What? If a clean installation of the Operating System did not fix the problem,
If the printer is solidly connected to the network,
If other software and applications work,
The issue might be tied to your account and the printer control hierarchy for HP Smart.
--------------------------------------------------------------------------------------------------------
For the moment use HP Scan for your scanning needs.
Not as pretty as HP Smart, HP Scan is certainly good scan software.
Example - HP Scan - Main Manu
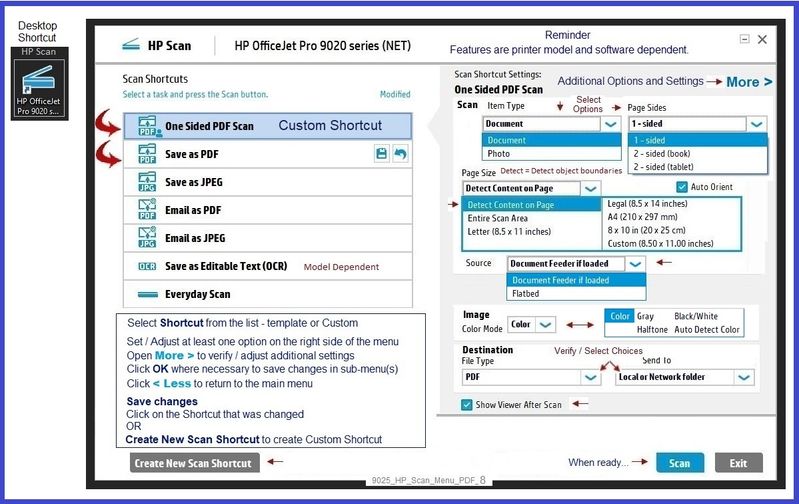
Having installed the full driver also means you can install other scan apps.
Including:
HP Scan and Capture
Available from the Microsoft Store (formally Windows Store) - Requires Windows 8 or higher
Download-Save-Install HP Scan and Capture
Description
HP Scan and Capture is a simple and fun application that captures photos or documents from any* HP scanning device or your computer's built-in camera. These images can be previewed, edited, saved, and shared to other applications.
HP Scan and Capture features an adjustable screen size.
* NOTE: The correct HP print software drivers for your scanner must be installed from HP's Support Website.
Click Start (windows key) > Open the All Apps List > scroll the list
Open Category HP
Find and open the HP Scan and Capture application
Optional
Right-Click on the application and PIN to Start
Application controls / options
Settings > Apps > Apps and Features
Scroll / Search for HP Scan and Capture
Left-click on the App for options associated with this app.
If available, Click Advanced for additional controls.
Example - HP Scan and Capture - Menus