-
×InformationNeed Windows 11 help?Check documents on compatibility, FAQs, upgrade information and available fixes.
Windows 11 Support Center. -
-
×InformationNeed Windows 11 help?Check documents on compatibility, FAQs, upgrade information and available fixes.
Windows 11 Support Center. -
- HP Community
- Printers
- Scanning, Faxing, and Copying
- HP Smart cannot scan from this printer

Create an account on the HP Community to personalize your profile and ask a question
08-25-2022 06:40 AM
Hello Dragon-Fur
Apologies for the delay.
Thank you for your detailed and lengthy info.
Re USB connection; in daily use I have no need to connect the printer via wireless. I purchased the 3720 in May 2018 and connected, via USB, to my Win7 desktop PC; never a problem and that version of HP Smart is very user-friendly, in my opinion, (unlike the current version for Win10).
In January 2020 I connected the 3720, via USB, to my new win10 desktop PC. Again never a problem except HP Smart would fail to start occasionally and require a second go; that was until the latest update of HP Smart.
I have established a repeatable wireless connection between the 3720 (that sits on top of the PC tower) and my Router, using HP Method 3 (3720 control panel and WDS button on the Router). The Router and the 3720 are at opposite ends of the desk, hence the reason for not generally using a wireless connection.
I then look at your document User Guide Chapter 7, Connect your printer, Change from a USB connection to a wireless network (Windows) Item 1 - Open the HP printer software, For info see “Open the HP printer software on Page 18”.
Page 18 - Windows 10 – From the computer desktop, click start (I did right-click with a standard mouse). The only similar heading to the required “All apps” is “Apps and Features”. There is no “HP” in the list to click, and so I click HP Smart and can get no further.
Bearing in mind the amount of time this is taking up, both yours and mine, I am now just looking for a work-around rather than a solution, in the hope that a future HP Smart update will rectify the problem permanently.
Thanks for your continued support.
AP-23
08-25-2022 07:19 AM
You are welcome -- too bad it has come to naught (ended without a resolution for your setup).
HP Smart presumably works with a USB connection. I've never used it that way.
If you do not find HP Smart listed in Settings > Apps > Apps & Features, the application is not installed.
The problem, then, is that we do not use the same environment at all.
Add that I cannot manage to break what I have using the network and tools to which I have access.
I did run some additional testing on the "newly" installed test system - and aside from a rather surprising (possibly related) result one time when I removed the app from the (also new) account I was using, everything mostly behaves as expected.
Just to make it interesting, right in the middle of this - the application has again changed versions (has been updated).
At this writing, HP Smart (Windows) is at version 138.2.412.0
What changed? No idea - new versions do not generally come with "release notes".
The app still has that irritating, persistent, hard to banish "Do more with HP Smart" banner of adverts. Sigh.
You could try the new version, I guess - it might work "better". ??
The only workaround that I can suggest is the method I suggested earlier:
Install the full driver printer software -- Use HP Scan and other scan programs that do not care about your USB connection and do not offer some of the features that might be part of the reason HP Smart fails.
Thank you for participating in the HP Community.
Our Community is comprised of volunteers - people who own and use HP devices.
Click Helpful = Yes to say Thank You
Question / Concern Answered, Click "Accept as Solution"



08-26-2022 10:29 AM
Hello Dragon-Fur
All is not lost!
Firstly; I think you misunderstood what I say here (perhaps I should have explained it better)!
““Page 18 - Windows 10 – From the computer desktop, click start (I did right-click with a standard mouse). The only similar heading to the required “All apps” is “Apps and Feature”. There is no “HP” in the list to click, and so I click HP Smart and can get no further””.
HP Smart is there but the reason that I can go no further is that the next instruction in document below is “click tools”.
““User Guide Chapter 7, Connect your printer, Change from a USB connection to a wireless network (Windows) Item 1 - Open the HP printer software, For info see “Open the HP printer software on Page 18””.
The options, under HP Smart, in my version of Win10 (fully up to date) are to click “advanced options” or “Move” or “Unistall”. None of these contains “tools” to click to take me to the next stage “Device Setup and Software”.
Anyhow the good news, that will allow you to enjoy your weekend even more, is that earlier this afternoon my PC offered me a HP Smart update. I accepted Version 138.2.412.0 and this appears to have cured the problem.
The curious thing is that the new revised scanner page contains the same “magic wand” symbol that was in the original page telling me “HP Smart cannot scan from this printer. Either no scanner was detected or HP Smart is not compatible with the scanner in this printer”.
It is almost as if, following the last update, the page was failing to load. This symbol now takes me to the “Auto-Enhancements” and “Auto-Rotation” switches.
Thank you so much for your patience and all of the effort that you have put into this problem; it is very much appreciated.
Very best wishes,
AP-23
08-26-2022 10:47 AM
Good that it's fixed.
Sure, I might have misunderstood - I was working blind - I could not duplicate what you were seeing.
I was trying to bypass a "presumed" problem of the type you described. Nearly impossible. Smiling.
Makes sense - yes, this update showed up while I was poking at your problem.
This put an effectual end to what I was testing - newer versions of HP Smart always include changes - usually for the better, and always to the extent that "things are different".
What?
The application version update rewrites the Windows Printer Control files - if the update includes the needed change OR if the previous control files were simply in some way corrupted - a version update can "cure" mystery issues.
That is why I suggested that you try the updated version, in fact.
============================================================================
For those reading...
Open the
Check for Updates in your Store Library (Get Updates)
If found, Update those updates that are listed
Why? Even the Store itself is an "app" - if it or other applications are not "just so", it might be influencing what HP Smart "sees".
Next, If not yet installed >> Search the store for HP Smart and Install the HP Smart application
Restart the computer and sign in
Open the HP Smart application and try to sign in
If that works, Add your printer(s) to HP Smart
NOTE: It is best (based on personal experience, at least) that all devices running the same File System (Windows) are also running the latest (same) version of the HP Smart application. That means, check the application version and update where needed.
What about Store Updates?
Store - HP Smart - Updates
Latest version at this writing - the HP Smart app just updated to 138.2.412.0
Manual App check / update
Open
Check your Library > "Get Updates"
The store used to offer settings for automatic update control in the app - a while ago, these features disappeared.
At least in Windows 11, the options (such as they are) have been moved out of the Store app proper and into the Settings for the application.
In Windows 11,
Open Settings > Apps > Apps and Features
Find Microsoft Store in the list of apps > Click to open Advanced Options (three vertical dots at right)
In Section "Background apps permissions"
Select which option you want -- Not sure? Click on "Learn more about the options"
-----------------------------------------------------------------------------------------------
Example - HP Smart - Windows - Main menu
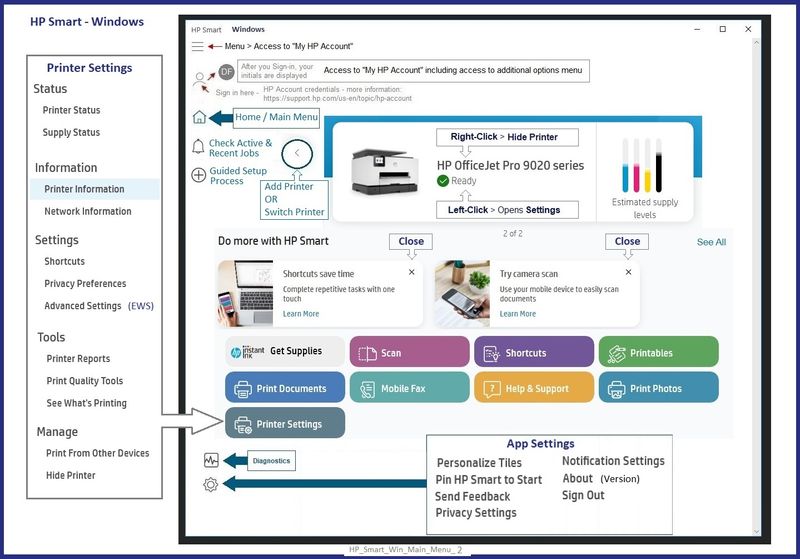
Thank you for participating in the HP Community.
Our Community is comprised of volunteers - people who own and use HP devices.
Click Helpful = Yes to say Thank You
Question / Concern Answered, Click "Accept as Solution"



- « Previous
-
- 1
- 2
- Next »
