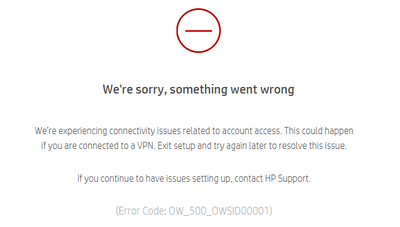-
×InformationNeed Windows 11 help?Check documents on compatibility, FAQs, upgrade information and available fixes.
Windows 11 Support Center. -
-
×InformationNeed Windows 11 help?Check documents on compatibility, FAQs, upgrade information and available fixes.
Windows 11 Support Center. -
- HP Community
- Printers
- Scanning, Faxing, and Copying
- Re: Scan error message, Something Went wrong, I have no conn...

Create an account on the HP Community to personalize your profile and ask a question
02-14-2021 07:46 PM
Scan worked perfectly when I setup this new printer and haven't had any problems with it. Until last week, I had to scan something and I get the messag below. I am not having an connectivity issue nor do I have a VPN. I can print fine, do copies, etc. Wireless is on, and printer is receiving print jobs and prints fine. Scan is not working, why? How can I fix it. Do I need to reset my printer to factory defaults. I need to be able to scan. Any assistance to resolve this problem will be greatly appreciated.
Solved! Go to Solution.
Accepted Solutions
02-17-2021 11:28 AM
Welcome to the HP support community.
Run the Print and Scan Doctor
Download and run HP Print and Scan Doctor  to automatically diagnose and resolve printer hardware and connection issues.
to automatically diagnose and resolve printer hardware and connection issues.
After the Print and Scan Doctor opens, click Fix Scanning to test your scanner, and then follow any instructions to resolve the issue.
Check Windows Image Acquisition settings
Windows Image Acquisition (WIA) is a Windows service that helps communication between the computer and scanners. If WIA is not activated, scan jobs can fail.
-
In Windows, search for and open View local services.
-
In the Services window, scroll down the list and find Windows Image Acquisition (WIA).
-
Look at the Status and Startup Type values.
-
If the status is Started or Running and the Startup Type is Automatic, WIA is running correctly. Skip to the next step.
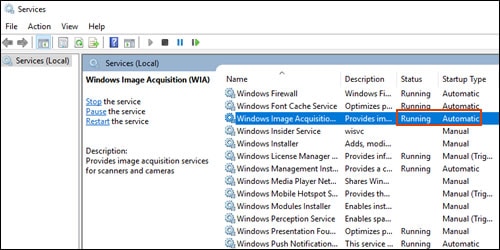
-
If the status is Disabled or no status displays, right-click Windows Image Acquisition (WIA), click Properties, click the General tab, select Automatic from the Startup type dropdown menu, and then click Start.
If the Start button is grayed out, go back to the Services menu, make sure Remote Procedure Call, Shell Hardware Detection, RPC Endpoint Mapper, and DCOM Server Process Launcher are running and set as Automatic, and then start WIA.
-
You can refer this HP document for more assistance:- Click here
Let me know how it goes.
To thank me for my efforts to help you, please mark my post as an accepted solution so that it benefits several others.
Cheers.
Sandytechy20
I am an HP Employee
02-17-2021 11:28 AM
Welcome to the HP support community.
Run the Print and Scan Doctor
Download and run HP Print and Scan Doctor  to automatically diagnose and resolve printer hardware and connection issues.
to automatically diagnose and resolve printer hardware and connection issues.
After the Print and Scan Doctor opens, click Fix Scanning to test your scanner, and then follow any instructions to resolve the issue.
Check Windows Image Acquisition settings
Windows Image Acquisition (WIA) is a Windows service that helps communication between the computer and scanners. If WIA is not activated, scan jobs can fail.
-
In Windows, search for and open View local services.
-
In the Services window, scroll down the list and find Windows Image Acquisition (WIA).
-
Look at the Status and Startup Type values.
-
If the status is Started or Running and the Startup Type is Automatic, WIA is running correctly. Skip to the next step.
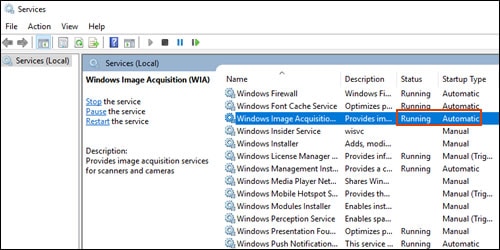
-
If the status is Disabled or no status displays, right-click Windows Image Acquisition (WIA), click Properties, click the General tab, select Automatic from the Startup type dropdown menu, and then click Start.
If the Start button is grayed out, go back to the Services menu, make sure Remote Procedure Call, Shell Hardware Detection, RPC Endpoint Mapper, and DCOM Server Process Launcher are running and set as Automatic, and then start WIA.
-
You can refer this HP document for more assistance:- Click here
Let me know how it goes.
To thank me for my efforts to help you, please mark my post as an accepted solution so that it benefits several others.
Cheers.
Sandytechy20
I am an HP Employee
03-09-2021 12:22 AM
Hp Print and Scan Doctor didn't fix the problem tried that a few weeks ago. Finally, earlier this evening I was able to do the 2nd part. Watched a 1.5 min video on locating WIA. Basically, it was Control Panel, Change View to Small Icons, select Administrative Tools, Services, and find WIA in the list (services are listed in alphabetical order, so it was easy to find). Checked it by R-clicking on it and its properties showed started and running (start was dimmed), didn't show anything about Automatic there. Then I checked the Remote Procedure Call, Shell Hardware Detection, RPC Endpoint Mapper, and the DCOM Procedure Server Process Launcher. There were actually two Remote Procedure Call entries, one was for the RPCSS and it was running and automatic, the 2nd one was ... In Windows, and that one was Running and Manual. I R-clicked on it, and changed its property from Manual to Automatic. All the rest of the service items listed above to check were all Running and Automatic. Seeing the Manual setting in the Remote Procedure Call (RPC) ... in Windows as Manual (that indicated me that probably was the problem the HP Scan Feature was not working on my HP Envy 6055 printer. I follow the directions given and also went back to Windows Image Acquistion (WiA) service, R-clicked on it and then selected/clicked on Restart to make sure the new setttng of Automatic was in place. You couldn't choose Start as it was dimmed, so Restart was the next best option. And it corrected the problem. I tested the HPSmart Scan feature in that software to see if it would scan a page I put on the flatbed, it did, and perfectly. I have 2 laptops, one brand new I bought in late Jan 2021 and an older laptop I have, since I use both laptops for diff jobs I do. Once it worked on the new laptop, then I did the same actions on the old laptop as described above with the WIA, and other settings described above, and did the Restart on WIA afterwards. Success, the HPSmart Scan Feature, scan the piece of paper I had on the HP Envy 6055 printer perfectly. So, I am back in business and can Scan when I need to now. Thank you very much as I would have never known abou these settings and that was the solution, HP Print and Scan Doctor was not the solution, since this error was caused by an internal Windows settings which I was entirely clueless on, since I didn't know about these settings that can cause an HP printer scanning function to stop working. Which somehow got changed on both my laptops as the Scan had worked perfectly on both before when I fist installed the driver for it on both laptops. I kept a printout of the solution, in case, I ever need it again if my Scan feature stops working again, I know how to fix it or what to look for. Was busy so didn't get to test out the 2nd part of the solution you gave me until early this evening, re: 03/08/2021 after 6p MST. Was well worth my time of about 30-45 mins to resolved on both my laptops. Thank you very much!