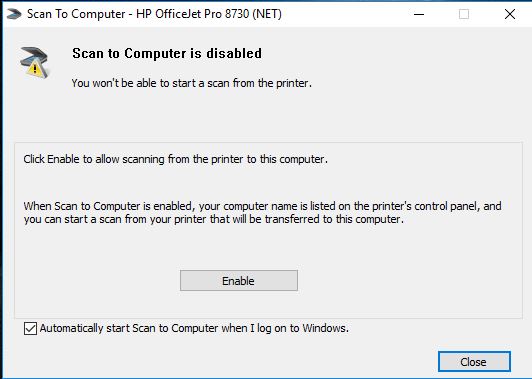-
×InformationNeed Windows 11 help?Check documents on compatibility, FAQs, upgrade information and available fixes.
Windows 11 Support Center. -
-
×InformationNeed Windows 11 help?Check documents on compatibility, FAQs, upgrade information and available fixes.
Windows 11 Support Center. -
- HP Community
- Printers
- Scanning, Faxing, and Copying
- Re: Scan to Computer Unavailable after sleep or restart

Create an account on the HP Community to personalize your profile and ask a question
04-23-2020 07:48 PM
I'm unable to scan to the computer from the printer (using document feeder), as the icon in the lower right tool bar constantly says "scan to computer is unavailable", and on the printer it says computer not found. I've been on with HP tech support twice already, and after un-and-reinstalling the software, it works fine, but the minute the pc goes to sleep or restarts it loses the connection again and remains unavailable.
I've gone thru the HP Print and Scan Doctor many times with no avail. It does recognize the printer, but nothing gets fixed.
Any help is appreciated.
Solved! Go to Solution.
Accepted Solutions
05-01-2020 12:52 PM
Scan to computer needs full-featured drivers to be installed on the PC
- Make sure the printer and the PC are connected to the same wireless network.
- This printer supports only 2.4GHz network. So, the PC should be on the 2.4GHz network.
- If you have a Dual-band router and both 2.4GHz and 5GHz networks share the same name/SSID, the printer will not be able to connect to the network. In this case, contact your Internet service provider to assign different names to both the networks.
Clean reinstallation of Pre-installed HP drivers
- In Windows, search for and open Programs and features
- Select your HP Printer
- Select Uninstall
- In Windows, search for and open Devices and printers
- In the Devices and Printers windows look for your HP printer. If you see it listed right-click on it and choose ‘Delete’ or ‘Remove Device’
- Open up the run command with the “Windows key + R” key combo.
- Type printui.exe /s and click Ok. (Note: there is a space in between “printui.exe” and “/s”)
- Click on the “Drivers” tab
- Look for HP Printer driver. If you see it Click on it and click Remove at the bottom
- Select Ok
- Select Apply and Ok on the Print Server Properties windows
- Close Devices and Printers, restart the computer.
Click here to download the HP Full-featured driver.
Once downloaded, make sure to run the file to start the installation and follow the on-screen instructions.
For more info, refer to page 54 of the user guide.
Let me know how this goes.
KUMAR0307
I am an HP Employee
04-28-2020 10:56 AM
Hi @escopazo
Welcome to the HP Support Community. I understand you are not able to scan to computer. I'd be happy to assist you.
Make sure the full-featured printer driver is installed on the PC.
Open the HP Printer assistant on the PC, go to Scan > Scan to computer > Enable.
Try scanning.
If the issue persists,
- Obtain the IP address of the printer – You can touch the “wireless” icon on the printer control panel to obtain the IP address.
- Type the IP address at the top of your web browser to obtain the printer EWS page on your computer.
- If you get any security notification, click on show details/advanced and 'proceed to this website'.
- Go to Scan > Try scanning and check if this works
- Now, go to Settings on the same page > Administrator Settings > Webscan > Enable > Apply and Ok.
Now try scanning.
Hope this helps! Keep me posted.
Please click “Accept as Solution” if you feel my post solved your issue, it will help others find the solution.
Click the “Kudos, Thumbs Up" on the bottom right to say “Thanks” for helping!
Have a great day!
KUMAR0307
I am an HP Employee
04-29-2020 12:45 PM
Hello and thank you for your time.
1) "Make sure the full-featured printer driver is installed on the PC. Open the HP Printer assistant on the PC, go to Scan > Scan to computer > Enable." - It was installed by 2 previous HP reps who accessed my pc remotely. When I go to the HP Printer App it wants me to "Connect a new Device" or "Reconfigure Wireless Settings", as if it does not recognize my printer. There's nowhere for me to Enable Scan to Computer. I go thru the process of Connecting, by both Auto and Manual using IP address, it says complete and asks me to register product, but then nothing. Scan to Computer is still not working and no printer is recognized. When the previous 2 reps removed and installed the driver, everything worked, until computer sleeps or restarts, then fails going forward.
2) Webscan works but I'm trying to scan from printer to PC, so this does not help me.
3) I then try HP Print & Scan Doctor - It searches for printer, finds it and it shows Installed and then goes to next screen and asks to "Fix Printing" or "Fix Scanning". I choose Fix Scanning, It then brings up "Windows Defender Firewall has Blocked some of this App, Allow DeviceManager to communicate on these networks, Private and/or Public, I choose Private and hit Allow Access. Then it brings up a tiny window and wants me to Select one of 3 Sources (HP OfficeJet Pro TWAI 2.1, or WIA-HP OfficeJet Pro 1.0, or WIA-HP 79719E 1.0). If I pick the first 2 it continues on, but still doesn’t work. If I pick the 3rd one it shows HP TWAIN Scan error and asks me to reboot, I do so, it then works, but then disconnects again after computer sleeps and shows “scan to computer is currently unavailable” error in bottom right taskbar again.
04-30-2020 12:05 PM
@escopazo, thank you for the detailed response.
If the full-featured driver is installed on the PC, follow these steps:
Open the HP Full-featured software by clicking on the printer icon on the desktop screen or by searching windows for HP Officejet Pro 9018.
Search Windows for HP > HP OfficeJet 9018> double click to open the HP Printer assistant > Click on Scan

Click on Manage scan to computer >

Click on Enable > Check the box at the bottom > Close
Let me know how this goes.
If you feel my post solved your issue, please click “Accept as Solution”, it will help others find the solution. Click the “Kudos/Thumbs Up" on the bottom right to say “Thanks” for helping!
KUMAR0307
I am an HP Employee
05-01-2020 09:41 AM
Thanks again.
I did that and when I bring up Scan-To-Computer its already enabled and asks to disable, so I do, then I re-enable and shortly thereafter it puts error icon in taskbar saying "scan-to-computer is unavailable".
Also, if I double click on the printer icon it brings up the 3rd screenshot instead of the printer settings, so it seems it's not recognizing the printer, yet it sees it in HP Smart App (4th pic) and I can print to it, just not scan from it to pc.
05-01-2020 12:52 PM
Scan to computer needs full-featured drivers to be installed on the PC
- Make sure the printer and the PC are connected to the same wireless network.
- This printer supports only 2.4GHz network. So, the PC should be on the 2.4GHz network.
- If you have a Dual-band router and both 2.4GHz and 5GHz networks share the same name/SSID, the printer will not be able to connect to the network. In this case, contact your Internet service provider to assign different names to both the networks.
Clean reinstallation of Pre-installed HP drivers
- In Windows, search for and open Programs and features
- Select your HP Printer
- Select Uninstall
- In Windows, search for and open Devices and printers
- In the Devices and Printers windows look for your HP printer. If you see it listed right-click on it and choose ‘Delete’ or ‘Remove Device’
- Open up the run command with the “Windows key + R” key combo.
- Type printui.exe /s and click Ok. (Note: there is a space in between “printui.exe” and “/s”)
- Click on the “Drivers” tab
- Look for HP Printer driver. If you see it Click on it and click Remove at the bottom
- Select Ok
- Select Apply and Ok on the Print Server Properties windows
- Close Devices and Printers, restart the computer.
Click here to download the HP Full-featured driver.
Once downloaded, make sure to run the file to start the installation and follow the on-screen instructions.
For more info, refer to page 54 of the user guide.
Let me know how this goes.
KUMAR0307
I am an HP Employee
05-04-2020 12:39 PM
They were on the same 5ghz network (I have 9018 which apparently is able to do 5ghz), so I followed your clean reinstall of drivers and that has held up for a couple of days so far. Seems like a new driver came out last month that may have fixed the problem.
thank you.