-
×InformationNeed Windows 11 help?Check documents on compatibility, FAQs, upgrade information and available fixes.
Windows 11 Support Center. -
-
×InformationNeed Windows 11 help?Check documents on compatibility, FAQs, upgrade information and available fixes.
Windows 11 Support Center. -

Create an account on the HP Community to personalize your profile and ask a question
07-23-2023 12:37 AM
I want to use the scan feature, but everything I read says I have to be connected to wi-fi to downlod something. For some reason, the printer will not work if I connect it to my modem or router, so I have it connected to the pc.
What can I do to use the scanner?
Thanks!
Al
Solved! Go to Solution.
Accepted Solutions
07-23-2023 03:02 PM
Welcome to the HP Community --
Printers in this series are generally happy to be connected to a Wi-Fi Network.
Sure - there are rules, setups, and considerations to do that.
For example, the printer is able to connect to 5GHz or 2.4GHz, but not at the same time.
OK -- You can certainly use USB to connect the printer to the computer and install the printer software.
HP Smart won't be all that happy with USB -- but the Full Feature Software works fine with a print cable connection.
The full driver printer software comes with HP Scan.
HP Scan is a full service scan software program.
Download and save the Web Pack Installation package to your computer.
Driver Webpage - Full Feature Software - Web Pack: HP Easy Start Printer Setup Software – Offline Use Only
Disconnect the USB print cable from between the printer and the computer.
Install the printer software.
Toward the end of the installation procedure, look for the instructions to tell you to connect the USB cable.
After the software is installed, Restart the computer and log in.
Find and open the HP Scan shortcut on your Desktop
===================== =====================
Additional Information / Sections
FYI only
If your network supports both 5GHz and 2.4 GHz,
If you are considering trying to use a Wireless connection,
Take a look at section Dual Band Network - Considerations
If you want to pursue trying to use a Wireless Connection,
and Install the printer full driver printer software,
Take a look at Section Wireless Printer Setup and Videos
Read through at least one of the "how-to" documents.
If you want to to do,
Read a longer "how to install software" instruction set.
Take a look at Section Printer - Software installation
Sections
=-=-=-=-=-=-=-=-=-=-=-=-=-=-=-=-
1) Dual Band Network - Considerations
Reminders
Some printers, particularly older models, only support 2.4GHz
Some printers support both 5GHz and 2.4GHz – but not at the same time
Regardless, if the printer won't work or cannot connect to your 5GHz frequency, try 2.4GHz.
If you are running a Dual Band Network,
Check that the router is set up to broadcast all frequencies it supports.
Next,
If your router supports it,
Create a separate SSID named network for each frequency supported by the router
What? Create one SSID named network for 5GHz and one SSID named network for 2.4GHz
and
Connect the printer to the SSID network on the frequency / band you want it to use.
In general,
- 2.4GHz is less fussy about obstacles and supports a longer distance (separation) between router and device (printer)
- 5GHz is faster
=-=-=-=-=-=-=-=-=-=-=-=-=-=-=-=-
2) Wireless Printer Setup and Videos
In general, if you are not using Wi-Fi Direct (Wireless without the use of a router or network), toggle the setting on the printer for Wi-Fi Direct to OFF.
If you do want to use WiFi Direct, watch here:
Reminder: Wi-Fi Direct is not a "full service" Wireless connection. More information in Section References / Resources.
"From the beginning"
Unbox and Set Up the HP DeskJet 2700 and DeskJet Plus 4100 Printer Series | HP Printers | HP
This is a fine video - standard wireless connection (to router / network)
HP DeskJet 2700 series Printer: Download Offline Copy of Software and Install on Win 10 computer
Reference - Videos!
Technology Tips Gallery from our HP Expert greenturtle
Technology Tips YouTube Video Help for Printers
How-to documents
HP printer setup (HP Smart app)
Need to start over?
Printer Network Defaults
HP Printer Setup (Wireless Network)
calls
Go to Restore Wi-Fi setup mode on your HP printer for additional information and button presses for more printer models.
Video
How to Reset wireless For HP DeskJet 4100 & 2700 Printer Series
=-=-=-=-=-=-=-=-=-=-=-=-=-=-=-=-
3) Printer - Software installation
Printer - Full Feature Software - Install
If you have not done so, consider
- HP Full Feature Software / Full Driver printer software - supports printing and scanning from the web, printing in in other software and programs (for example, Word), and provides access to the full range of Printing Preferences / Shortcuts. The full driver adds at least two shortcuts to the Desktop: Printer Assistant and HP Scan. If the printer model includes built-in Fax hardware, the software supports the setup and use of the Fax driver. No Sign-in required.
If the full driver printer software is (already) installed but not working,
- Uninstall any printer software from Control Panel > icon view > Programs and Features
- Restart the computer and sign in.
Next,
- Check (for the Printer) in Devices and Printers > If found, Right-Click Printer and Remove -- If any changes are made, that is, you remove anything, Restart the computer and sign in.
Next,
- If using a printer USB cable between the printer and the computer, disconnect the cable before installing the printer software.
- Download and Save the Full Feature Software installation package
Details Page - Driver - For your Printer
>>> Full Feature Software - Web Pack Installation Package - Information - Download <<<
HP Easy Start Printer Setup Software – Offline Use Only
Installation
- Open File Explorer
- Navigate to the folder in which you saved the installation file (likely Downloads)
- Right-Click on the installation package and “Run as Administrator”
- If using a printer USB cable between the printer and the computer, connect the cable when instructed (near the end of the installation).
- After the software is installed, Restart the computer and log in
====================================
The installation of the full driver adds at least two shortcuts to the Desktop:
Printer Assistant
HP Scan
>>> Open the Printer Assistant > tab Scan > Manage Scan to Computer > Enable
Example - Windows - Full Feature Software - Installed in Programs and Features

References / Resources / Examples
Example - HP Scan - Main Menu > More > Destination
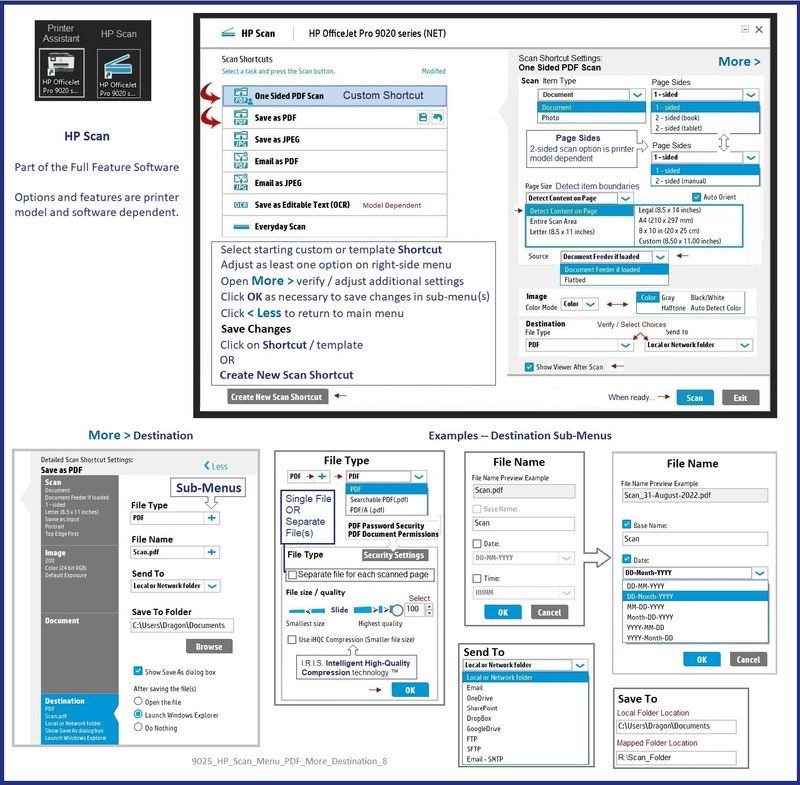
User manual
User Guide - HP DeskJet 2700e All-in-One series
Product Specifications for the HP DeskJet 2752e All-in-One Printer (26K68A)
and
| Borderless Printing | No |
| Print Margin Bottom (A4) | 12.7 mm |
| Print Margin Left (A4) | 3 mm |
| Print Margin Right (A4) | 3 mm |
| Print Margin Top (A4) | 3 mm |
=+=+=+=+=+=+=+=+=+=+=+=+=+=+=+=+=+=+=+=+=+=
HP Printer Home Page - References and Resources
Learn about your Printer - Solve Problems
“Things that are your printer”
When the website support page opens, Select (as available) a Category > Topic > Subtopic
NOTE: Content depends on device type and Operating System
Categories: Alerts, Access to the Print and Scan Doctor (Windows), Warranty Check, HP Drivers / Software / Firmware Updates, How-to Videos, Bulletins/Notices, Lots of How-to Documents, Troubleshooting, Manuals > User Guides, Product Information (Specifications), Supplies, and more
Open
HP DeskJet 2752e All-in-One Printer
Thank you for participating in the HP Community --
People who own, use, and support HP devices.
Click Yes to say Thank You
Question / Concern Answered, Click my Post "Accept as Solution"



07-23-2023 03:02 PM
Welcome to the HP Community --
Printers in this series are generally happy to be connected to a Wi-Fi Network.
Sure - there are rules, setups, and considerations to do that.
For example, the printer is able to connect to 5GHz or 2.4GHz, but not at the same time.
OK -- You can certainly use USB to connect the printer to the computer and install the printer software.
HP Smart won't be all that happy with USB -- but the Full Feature Software works fine with a print cable connection.
The full driver printer software comes with HP Scan.
HP Scan is a full service scan software program.
Download and save the Web Pack Installation package to your computer.
Driver Webpage - Full Feature Software - Web Pack: HP Easy Start Printer Setup Software – Offline Use Only
Disconnect the USB print cable from between the printer and the computer.
Install the printer software.
Toward the end of the installation procedure, look for the instructions to tell you to connect the USB cable.
After the software is installed, Restart the computer and log in.
Find and open the HP Scan shortcut on your Desktop
===================== =====================
Additional Information / Sections
FYI only
If your network supports both 5GHz and 2.4 GHz,
If you are considering trying to use a Wireless connection,
Take a look at section Dual Band Network - Considerations
If you want to pursue trying to use a Wireless Connection,
and Install the printer full driver printer software,
Take a look at Section Wireless Printer Setup and Videos
Read through at least one of the "how-to" documents.
If you want to to do,
Read a longer "how to install software" instruction set.
Take a look at Section Printer - Software installation
Sections
=-=-=-=-=-=-=-=-=-=-=-=-=-=-=-=-
1) Dual Band Network - Considerations
Reminders
Some printers, particularly older models, only support 2.4GHz
Some printers support both 5GHz and 2.4GHz – but not at the same time
Regardless, if the printer won't work or cannot connect to your 5GHz frequency, try 2.4GHz.
If you are running a Dual Band Network,
Check that the router is set up to broadcast all frequencies it supports.
Next,
If your router supports it,
Create a separate SSID named network for each frequency supported by the router
What? Create one SSID named network for 5GHz and one SSID named network for 2.4GHz
and
Connect the printer to the SSID network on the frequency / band you want it to use.
In general,
- 2.4GHz is less fussy about obstacles and supports a longer distance (separation) between router and device (printer)
- 5GHz is faster
=-=-=-=-=-=-=-=-=-=-=-=-=-=-=-=-
2) Wireless Printer Setup and Videos
In general, if you are not using Wi-Fi Direct (Wireless without the use of a router or network), toggle the setting on the printer for Wi-Fi Direct to OFF.
If you do want to use WiFi Direct, watch here:
Reminder: Wi-Fi Direct is not a "full service" Wireless connection. More information in Section References / Resources.
"From the beginning"
Unbox and Set Up the HP DeskJet 2700 and DeskJet Plus 4100 Printer Series | HP Printers | HP
This is a fine video - standard wireless connection (to router / network)
HP DeskJet 2700 series Printer: Download Offline Copy of Software and Install on Win 10 computer
Reference - Videos!
Technology Tips Gallery from our HP Expert greenturtle
Technology Tips YouTube Video Help for Printers
How-to documents
HP printer setup (HP Smart app)
Need to start over?
Printer Network Defaults
HP Printer Setup (Wireless Network)
calls
Go to Restore Wi-Fi setup mode on your HP printer for additional information and button presses for more printer models.
Video
How to Reset wireless For HP DeskJet 4100 & 2700 Printer Series
=-=-=-=-=-=-=-=-=-=-=-=-=-=-=-=-
3) Printer - Software installation
Printer - Full Feature Software - Install
If you have not done so, consider
- HP Full Feature Software / Full Driver printer software - supports printing and scanning from the web, printing in in other software and programs (for example, Word), and provides access to the full range of Printing Preferences / Shortcuts. The full driver adds at least two shortcuts to the Desktop: Printer Assistant and HP Scan. If the printer model includes built-in Fax hardware, the software supports the setup and use of the Fax driver. No Sign-in required.
If the full driver printer software is (already) installed but not working,
- Uninstall any printer software from Control Panel > icon view > Programs and Features
- Restart the computer and sign in.
Next,
- Check (for the Printer) in Devices and Printers > If found, Right-Click Printer and Remove -- If any changes are made, that is, you remove anything, Restart the computer and sign in.
Next,
- If using a printer USB cable between the printer and the computer, disconnect the cable before installing the printer software.
- Download and Save the Full Feature Software installation package
Details Page - Driver - For your Printer
>>> Full Feature Software - Web Pack Installation Package - Information - Download <<<
HP Easy Start Printer Setup Software – Offline Use Only
Installation
- Open File Explorer
- Navigate to the folder in which you saved the installation file (likely Downloads)
- Right-Click on the installation package and “Run as Administrator”
- If using a printer USB cable between the printer and the computer, connect the cable when instructed (near the end of the installation).
- After the software is installed, Restart the computer and log in
====================================
The installation of the full driver adds at least two shortcuts to the Desktop:
Printer Assistant
HP Scan
>>> Open the Printer Assistant > tab Scan > Manage Scan to Computer > Enable
Example - Windows - Full Feature Software - Installed in Programs and Features

References / Resources / Examples
Example - HP Scan - Main Menu > More > Destination
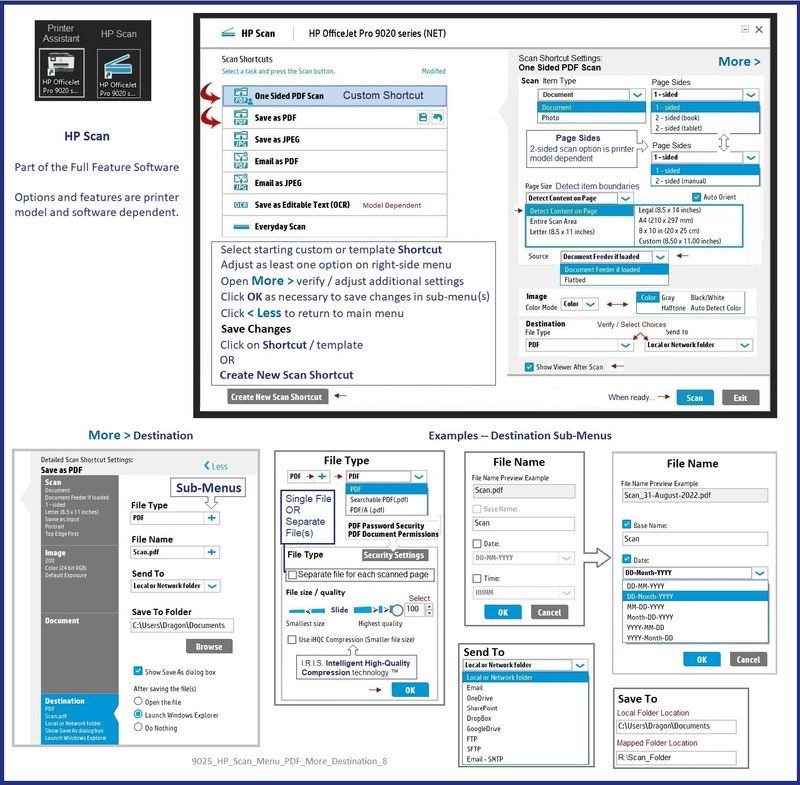
User manual
User Guide - HP DeskJet 2700e All-in-One series
Product Specifications for the HP DeskJet 2752e All-in-One Printer (26K68A)
and
| Borderless Printing | No |
| Print Margin Bottom (A4) | 12.7 mm |
| Print Margin Left (A4) | 3 mm |
| Print Margin Right (A4) | 3 mm |
| Print Margin Top (A4) | 3 mm |
=+=+=+=+=+=+=+=+=+=+=+=+=+=+=+=+=+=+=+=+=+=
HP Printer Home Page - References and Resources
Learn about your Printer - Solve Problems
“Things that are your printer”
When the website support page opens, Select (as available) a Category > Topic > Subtopic
NOTE: Content depends on device type and Operating System
Categories: Alerts, Access to the Print and Scan Doctor (Windows), Warranty Check, HP Drivers / Software / Firmware Updates, How-to Videos, Bulletins/Notices, Lots of How-to Documents, Troubleshooting, Manuals > User Guides, Product Information (Specifications), Supplies, and more
Open
HP DeskJet 2752e All-in-One Printer
Thank you for participating in the HP Community --
People who own, use, and support HP devices.
Click Yes to say Thank You
Question / Concern Answered, Click my Post "Accept as Solution"



