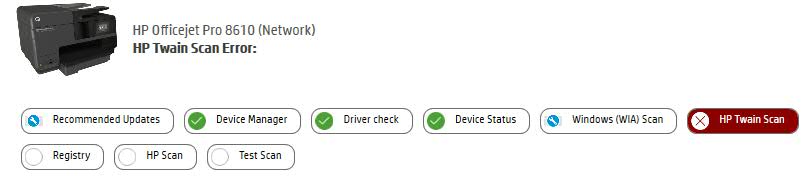-
×InformationNeed Windows 11 help?Check documents on compatibility, FAQs, upgrade information and available fixes.
Windows 11 Support Center. -
-
×InformationNeed Windows 11 help?Check documents on compatibility, FAQs, upgrade information and available fixes.
Windows 11 Support Center. -
- HP Community
- Printers
- Scanning, Faxing, and Copying
- HP Twain Scan error

Create an account on the HP Community to personalize your profile and ask a question
04-25-2017 10:55 AM
HP scan produces "Scanner communication cannot be established". Scan Dr stops at HP TWAIN Scan Error. From the printer side, scan to computer has the same problem. I have tried both wired and wifi with the same results. Printing does not have any issues, therefore clearly networking should not be an issue. I appreciate if somebody can help me here.
04-26-2017
11:49 AM
- last edited on
06-07-2025
10:22 AM
by
![]() Raj_05
Raj_05
Let me take a moment to thank you for posting on the HP Support Forums.
I understand that you have an HP Officejet Pro 8610 e-All-in-One Printer and the scanner does not work. An error appears stating "Scanner communication cannot be established." The HP Print and Scan Doctor stops at the HP TWAIN Scan error. Also, the scan from the printer to the computer is not working. Issue persists on wireless and wired networks. Printing seems to work fine. I appreciate the steps you have performed and have certainly done a good job.
I would like to know the following information to assist you better:
- Did any software changes or updates happen for the printer?
- Is the printer able to make a copy? If yes, then it indicates towards a scan driver issue.
- Does the scanning work if the printer is connected via USB to the computer?
I recommend you to perform the following steps to isolate the issue and arrive at a fix:
- Disconnect the power cable from the printer while the printer is still ON.
- Disconnect any other cables if connected the printer.
- Press and hold the printer’s power button for 15 seconds.
- The printer should be directly connected to the wall outlet and not to a surge protector. Reconnect the power cable to print and the printer should power ON by itself. If the printer doesn’t power ON then please manually power it ON.
If the issue persists, please perform the steps as described in detail from this link.
I sincerely hope this fixes the issue. Let me know. Cheers! 🙂
04-28-2017 06:18 PM
Hi, thanks for your reply and I am sorry that I have not got back to you earlier. I have been away not having the chance to try your suggestions. When I connect the unit to my laptop directly (USB) the scan works perfectly. Through the network, wired or WIFI, Scan does not work. Neither through PC scan or Scan to computer. All the other functions (print, copy, fax) work perfectly regardless of the connectivity method.
I also tried the reset procedure you suggested and it did not help.
I need to let you know that I found an old post suggeting that Windows Image Acquisition (WIA), Remote proceduer call and Shell Hardware Detection services must have been started. I tried that and did not help either.
Most definately this has to do with connectivity. However, howcome printing does not have the same problem why the unit shows the name of my computer?
PC Scan results:
Scan Doctor produces:
Thanks for your help.
04-29-2017
11:44 AM
- last edited on
06-07-2025
10:23 AM
by
![]() Raj_05
Raj_05
You're welcome. 🙂
Thanks for replying with the results. It looks like the network connectivity is fine. The evidence indicates towards a driver issue. I suggest you to uninstall the printer drivers from the root level and then reinstall them by following the below steps:
- In Windows, search for and open Programs and Features.
- Select your HP printer.
- Select Uninstall.
- In Windows, search for and open Devices and Printers.
- In the Devices and Printers window look for your HP Printer. If you see it listed, right-click on it and choose "Delete" or "Remove Device.”
- Open up the run command with the "Windows Key + R" key combo.
- Type printui.exe /s and click OK.
- Click on Drivers tab.
- Look for HP Printer driver. If you see it click on it and click Remove at the bottom.
- Select OK.
- Select Apply and OK on the Print Server Properties windows.
- Close Devices and Printers.
Post uninstallation, you may download and install the drivers from this link.
Hope this helps. Keep me posted. Good luck! 🙂
04-29-2017 06:17 PM
Hi, thanks for your quick response. I really appreciate it. However, unfortunately it did not work.
I actually tried it 3 times. The first time, after the uninstall, I removed 3 HP drivers. The dialogue gave me two options, remove driver only (default) and remove driver and driver package. I chose the defaut as the instaructions was to click OK. Since the results were unsuccessful, I decided to do it again to remove drivers and their packages. But, this time, the unistall had taken care of the drivers already. I did a 3rd run thinking that the firewall could cause a problem either in istallation or while scanning. So, I disabled the firewall. Unistalled everything then installed everthing anew and tried the scan but no success.
One thing that I have noticed is that when I use the scan doctor, the printer shows it is scanning and you hear it as well but, once it is done it stops with the twain message. When I do scan to computer from the printer, it shows "preparing to scan" and then after a minute it produces "scan unsuccessful" error.
04-30-2017 10:34 AM
You're welcome. 🙂
I suggest you to try scanning from Microsoft Paint and check if that works:
- Load the item on the scanner glass, in the document feeder slot, or in the automatic document feeder (ADF), depending on your printer type and features. Do not load photos in the ADF to prevent damage to the photos and the printer.
-
Search Windows for 'paint', then click the Paint app in the list of results.
-
Click File or the menu icon
 , then click From scanner or camera.
, then click From scanner or camera.
Figure : Menu to scan from Paint

-
Select a color option for the type of image or document you are scanning. To change brightness, contrast, and resolution settings, click Adjust the quality of the scanned picture.
-
Click Scan.
-
In the File menu, click Save as to save the scan in the desired image format and folder on the computer.
You may also try to scan from the printer's EWS page (Embedded Web Server):
- Locate the printer's IP address by pressing the wireless icon on the printer.
- Type the IP address for the EWS in the browser address bar, and then press Enter. Make sure to type the IP address into the Internet browser's address box. If typed into a toolbar search box or search engine, the EWS does not open.
-
If a website security certificate displays in the Internet browser, click Continue. The EWS webpage for the printer opens, which confirms that the printer is on the same network as the computer.
-
In the EWS page, please search for a scan or a web scan option and then try to scan.
Please let me know the results. Cheers! 🙂
04-30-2017 12:56 PM
Apparently, after my new installs, even prininting had stopped. I had not noticed it as my focus was scanning. I tested MS Paint and it did not work either. So, now neither the print works nor the scan. However, when I go "HP Printer Assistant" and choose "print status repport", it prints the page.
I reinstalled the printer a couple of more times, rebooted both the printer and the PC but no success.
04-30-2017 02:32 PM
Do you have another PC which is connected to the same network? We could check if scanning works fine from that PC. Because the evidence points towards the operating system.
Please perform the Windows updates and then try to install the printer drivers.
Let me know. Thanks! 🙂
04-30-2017
07:56 PM
- last edited on
06-07-2025
10:25 AM
by
![]() Raj_05
Raj_05
Hi, I used a Win 10 machine and it worked. I have installed most of the updates on the Win7 machine. But, the update history file shows:
Hewlett-Packard - Other hardware, Printer - Null Print - HP Officejet Pro 8610
Installation date: 4/30/2017 9:11 PM
Installation status: Failed
Error details: Code 80070490
Update type: Recommended
Hewlett-Packard Other hardware, Printer software update released in August, 2013
More information:
http://sysdev.microsoft.com/support/default.aspx
Help and Support:
http://support.microsoft.com/select/?target=hub
I got this message even when I removed the printer drivers.
There is one more important update has left. Is there anything in particular I need to do before doing that fial update?
05-01-2017
02:18 PM
- last edited on
06-07-2025
10:25 AM
by
![]() Raj_05
Raj_05
Hello, @Mosheh
I see that you were interacting with @MKazi, I'd like to jump in with a suggestion 🙂
TWAIN is a Windows operating system component which helps you in scanning. I'd suggest you perform a clean install to get the printing working. Here are the steps:
· First, unplug the USB cable from the printer if present.
· Go to Control panel – Programs and feature – Select all the HP Officejet printer entries and uninstall them.
· Now go to Control panel – Devices and printer – Select all the printer entries and remove the device.
· Restart your computer.
· Click the bottom-left Start button on desktop, type device manager in the search box and tap Device Manager on the menu.
· Once in device manager, click on the view tab in the top & choose “Show hidden devices”.
· Then from the device manager list, check the entries under “Printer” – If there are any entries, please right click and choose “uninstall” – In the confirm device un-install pop-up, make sure you select the box which says “Delete the driver software for this device".
· Also, check the entries under "printer queue" and "imaging devices" and repeat the same exercise. Delete any printer entry or any entry which says “Unknown device”.
· Once done, close device-manger. Then press the "windows key" + "r" to get the "Run" window open - Type "printui.exe /s" (there is a space between .exe & /) and press enter.
· Under print server properties, go to drivers - remove any entry there as well.
· Again, go to run window, type – “c:/programdata” – Go to Hewlett Packard folder, remove any printer related folders & files.
· Open run again, type “%temp%” and press enter to get the temporary files. Delete all the files here. Skip the items which cannot be deleted.
· Now restart your computer again.
· Open the Run window again, type “services.msc” and press ok to get services window.
· Scroll down to “Remote Procedure Call (RPC)” – right-click and go to properties. Make sure the service is started and startup type is “Automatic”.
· Now scroll up and go to “Function Discovery Provider Host” – right-click and select properties – Change the startup type to “manual” and start the service.
· Repeat the same exercise on “Function Discovery Resource Publication” as well.
· Click on http://ftp.hp.com/pub/softlib/software12/COL51190/bi-124097-4/OJ8610_Basicx64_198.exe and install the software.
· Connect the USB cable only when prompted.
Now try printing. If the printing works, then search in windows for "Windows Fax and Scan" and open the Fax and Scan. Click on the New Scan and try scanning using this app.
Please let me know if this resolves the issue, or if you require further assistance!
Good luck 🙂
Please click "Accepted Solution" on the post that solves your issue to help others find the solution. To show appreciation for my help, please click the "Thumbs Up Icon" below!
DVortex
I am not an HP Employee