-
×InformationNeed Windows 11 help?Check documents on compatibility, FAQs, upgrade information and available fixes.
Windows 11 Support Center. -
-
×InformationNeed Windows 11 help?Check documents on compatibility, FAQs, upgrade information and available fixes.
Windows 11 Support Center. -
- HP Community
- Printers
- Sprocket
- Sprocket bad print quality

Create an account on the HP Community to personalize your profile and ask a question
12-06-2018 03:00 AM
I got the printer last year 2017 and it was working very well with the first packet of HP ZINC sheet but after the first packet, the quality got bad although I’m still using the same HP ZINC sheet. Whenever I print using the printer, my printer is fully charged and I’m always using HP ZINC sheet. I have updated the firmware and I did all the trouble shooting steps. However the print quality does nor improve. As you can see from the picture, there is lines on the print and a white border(?) on the print. This happens all the time except for the first batch of photos I printed. I never put any border on my prints but this still happens! Sometimes the print will have dots all over it
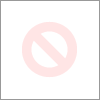
12-07-2018 02:53 PM
Thank you for joining HP Forums.
It's a pleasure assisting you in finding answers to your technical queries.
The quality of a printed photo is not as expected. The procedures in this document should help with dark, discolored, or faded printouts, and other print quality problems.
Step 1: Use genuine HP ZINK photo paper
ZINK makes custom photo paper for a variety of printers, such as Polaroid, LG, and HP. HP recommends using genuine HP ZINK Sprocket and Sprocket Plus Photo Paper for best results. HP cannot guarantee the quality or reliability of non-HP photo paper. If you do not use HP photo paper, the steps in this document might not resolve the issue.
To purchase genuine HP photo paper, go to the HP Sprocket homepage. You can also purchase HP photo paper through the HP sprocket app, and from other retailers.
If using genuine HP ZINK photo paper did not resolve the issue, continue to the next step.
Step 2: Charge the Sprocket
Check the battery level using the HP sprocket app to determine if the battery needs to be charged.
-
Turn on the Sprocket, and then open the HP sprocket app.
-
Tap the Menu icon
 , and then tap sprocket.
, and then tap sprocket. -
Tap Manage Printers, make sure your Sprocket is selected, and then tap Printer Settings.
-
Under the Status section, locate Battery.
-
If the battery charge is 50% or higher, continue to the next step.
-
If the battery charge is 49% or lower, charge the battery for at least 60 minutes, and then continue to the next step.
-
Step 3: Upgrade the Sprocket firmware
HP regularly releases firmware updates. Upgrading the firmware might resolve the issue.
-
Make sure the Sprocket is on and your mobile device is connected to the Internet.
-
On your mobile device, open the HP sprocket app.
-
Tap the Menu icon
 , and then tap sprocket.
, and then tap sprocket. -
Tap Printer Settings, and then look for a firmware upgrade.
-
If a firmware upgrade displays, tap Get Firmware Upgrade, and then follow the on-screen prompts to complete the update.
-
If a firmware upgrade option does not display, the firmware is up-to-date.
-
After the firmware is updated, send a print job. If the print quality is unacceptable, continue to the next step.
Step 4: Clean the Sprocket paper path rollers
Dirt and debris on the paper path rollers can cause print quality issues. Use the colored Print Quality Card (formerly the Smartsheet) from the same pack of HP ZINK photo paper currently in the Sprocket to clean the paper path rollers.
NOTE:To avoid print quality issues, do not use a colored card from a different pack of photo paper.
-
Remove the paper cover, and then remove any photo paper from the input tray.
-
Check the photo paper and remove any severely bent, wrinkled, or torn photo paper from the stack.
-
Reload the photo paper with the colored card on the bottom of the stack with the barcode facing down.
-
Replace the paper cover, and then send a print job.
NOTE:
The Sprocket 200 automatically detects and prints the colored card when you replace the paper cover.
The Sprocket calibrates and cleans the paper path rollers with the colored card, and then prints the photo.
If the print quality is unacceptable, continue to the next step.
Step 5: Other things to try
If the print quality is still unacceptable, the following tips might help improve print quality.
-
Make sure images have a minimum resolution of 818 x 1258 pixels per inch (ppi) for optimal print quality. Screen-captured images from your mobile device might not have sufficient resolution for optimal print quality. See your mobile device manufacturer for more information.
-
Disable the Embedded Experiences feature on the HP sprocket app. If you enabled Embedded Experiences, the print job might take longer to print and print quality might be less than expected.
For more information, go to Print Issues after Enabling Embedded Experiences.
-
Make sure the lighting is sufficient to clearly see the subject of your photo. Use the flash on your mobile device to improve the photo quality.
-
Use the HP sprocket appAutofixfeature. On the print preview screen, tap Edit or the Edit icon
 , and then tap the Autofix wand
, and then tap the Autofix wand  or
or  . The app adjusts the photo automatically. Tap the Checkmark
. The app adjusts the photo automatically. Tap the Checkmark to save the changes, and then tap the Print icon
to save the changes, and then tap the Print icon  .
. -
Use the HP sprocket app to adjust photo contrast and brightness. On the print preview screen, tap Edit or the Edit icon
 , and then tap the Adjustments icon
, and then tap the Adjustments icon  . Adjust the brightness and contrast, tap the Checkmark
. Adjust the brightness and contrast, tap the Checkmark to save any changes, and then tap the Print icon
to save any changes, and then tap the Print icon  .
. -
Allow the Sprocket a few minutes to cool down between print jobs.
When the Sprocket becomes too warm, a cooling down message might display on the HP sprocket app. Allow the Sprocket to cool, and then tap OK to clear the message.
-
Store the photo paper in a cool, dry place and avoid contact with water. If water spills on the photo paper, wipe it away as soon as possible to prevent damaging the photo paper.
Use this link: https://support.hp.com/us-en/product/hp-sprocket-photo-printer/12635221/document/c05241268 for your reference.
Keep me posted, how it goes!
If the information I've provided was helpful, give us some reinforcement by clicking the Accepted Solution and Kudos buttons, that'll help us and others see that we've got the answers!
Have a great day!
Cheers:)
Raj1788
I am an HP Employee
12-10-2018 05:32 AM
Greetings!
Welcome to the HP Community. This is a great place to get support, find answers and tips to your technical queries. I have reviewed your post and I understand, there's an issue with the print quality.
Appreciate you trying the steps. Don't worry, I'm here to help! Let's try these steps -
1) Turn on the printer.
2) Locate the Reset button near the charging port.

3) Gently insert the straight pin into the reset button access point, and then press the Reset button for 3 seconds.
The printer resets and turns off.
4) Turn on the printer.
If the issue still persists, I have sent you a Private Message with the details about the next course of action.
Check next to your profile Name, you should see a little blue envelope, please click on it. Click here for more details on how to access the private messages on HP Forums.
To help the community find this post, click here to access our public post and Select - "Accept as solution", have a good day.
Have a great day!
Asmita
I am an HP Employee
