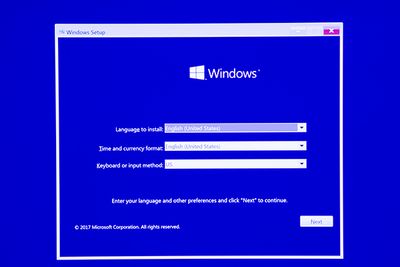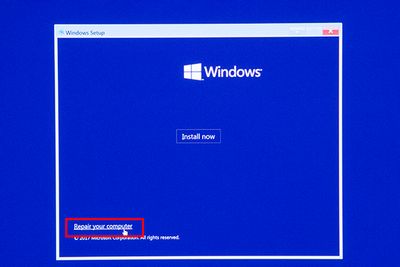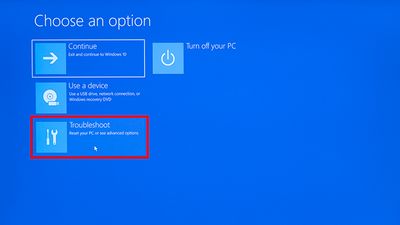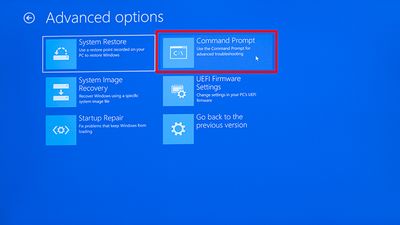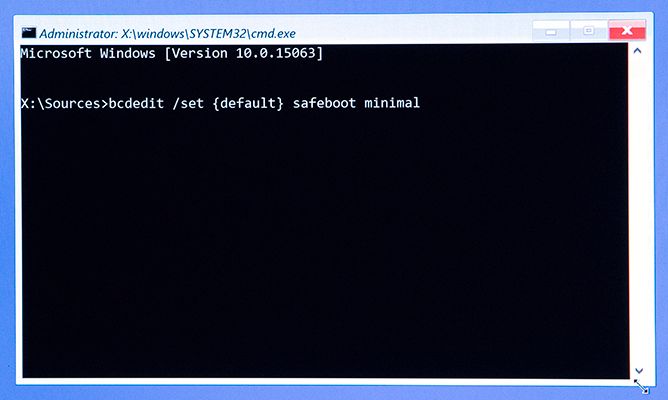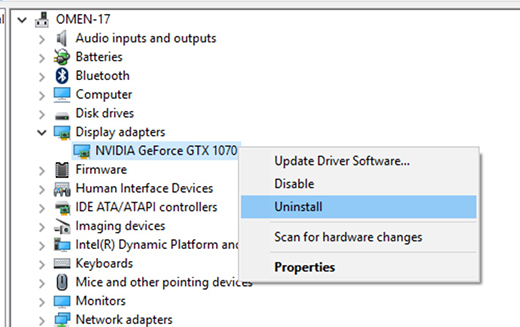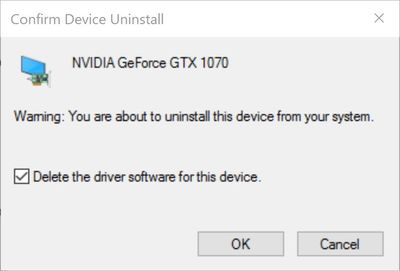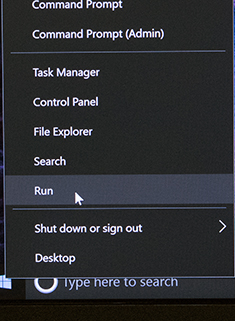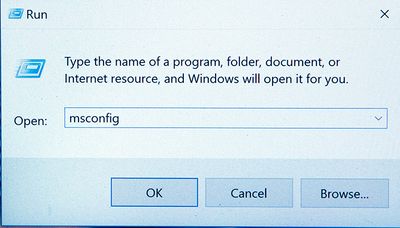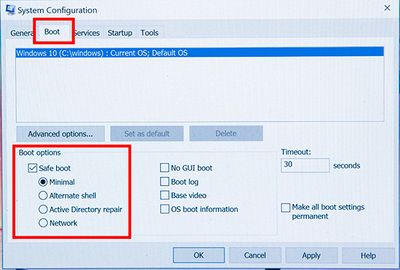-
×InformationNeed Windows 11 help?Check documents on compatibility, FAQs, upgrade information and available fixes.
Windows 11 Support Center. -
-
×InformationNeed Windows 11 help?Check documents on compatibility, FAQs, upgrade information and available fixes.
Windows 11 Support Center. -
- HP Community
- Gaming
- Gaming Notebooks
- Black Screen on Omen

Create an account on the HP Community to personalize your profile and ask a question
04-21-2017 09:24 AM
I have recently been having a problem with my HP omen laptop.
Yesterday in the afternoon I had tried to open up CS:GO on my computer and my screen just went black. But it still looks like it is still lit. I couldn't get out of the game screen so I tried to restart my computer and when it came back on, it still had the same black lit screen. I keep trying to restart but nothing happens I still end up with the same screen. I unplugged my mouse and it still made the disconnecting noise.
I have had the laptop for around 2 months so I don't understand why it would be having this problem.
And my only recent install is a driver for my new Razer mouse.
Solved! Go to Solution.
Accepted Solutions
04-21-2017 04:56 PM - edited 04-22-2017 03:40 AM
Hello @Jmart2
It sounds like possibly the Graphics driver went bad in Windows as you can see the splash screen at boot.
To verify this, you can also rapidly tap the Esc key when you hit the power button until an Options menu opens.
Thats were you can choose to open the bios (F10) or boot from a USB drive (F9) .
If that works, you will need to have a USB drive with Windows installer mounted on it.
Use this by booting into it via the Esc key method above and go into troubleshooting to boot into Safe Mode.
If you dont have your HP Recovery media already burned, you will need to create a bootable usb drive with the Windows Media Creation Tool and an 4 GB drive (or larger). Do this from another computer of course.
Choose Windows 10 Home to create.
Insert the drive into your bad computer and rapidly tap the Esc key for Menu Options.
Choose F9 for Boot Options and choose the USB drive.
Once it loads, it will ask you to choose yourLanguage/keyboard layout.
Next you will see the Install now screen. On the bottom corner of that screen, click on Repair your computer.
Next you should see the option to choose Troubleshoot.
Choose Command Prompt.
NOTE: if you do not see Command Prompt, but you do see Advanced Options, choose Advanced Options and you will get the screen above.
In the Command Prompt window, type this sentence exactly with spaces...
bcdedit /set {default} safeboot minimal
If all went well, you will see the statement "The Operation Completed Successfully".
Close the Command Prompt window by typing Exit and hit Enter.
Click on Continue- Exit and continue to Windows. Windows will open in Safe Mode.
Once in Safe Mode and you don't get the Black Screen, you can try to uninstall and reinstall the graphics drivers.
Intel High-Definition (HD) Graphics Driver sp78357.exe
NVIDIA Graphics Driver sp79171.exe
NOTE: I would pre-download these files and put them on your USB drive that you already made the win10 recovery on to access in Safe Mode with no internet.
Click on the Windows key + X to open the power user menu and select Device Manager.
Expand Display Adapters.
Right-click the adapter and select Uninstall.
Tick the box for Delete
Then run the downloaded graphics drivers.
You will have to restart after each update.
Let me know how it goes.
TIP: if the bios does not recognize the bootable usb drive, you will have to go into the Bios and turn off Secure Boot (and enable Legacy if available) under System Configuration > Boot Options.
04-21-2017 01:22 PM
04-21-2017 04:56 PM - edited 04-22-2017 03:40 AM
Hello @Jmart2
It sounds like possibly the Graphics driver went bad in Windows as you can see the splash screen at boot.
To verify this, you can also rapidly tap the Esc key when you hit the power button until an Options menu opens.
Thats were you can choose to open the bios (F10) or boot from a USB drive (F9) .
If that works, you will need to have a USB drive with Windows installer mounted on it.
Use this by booting into it via the Esc key method above and go into troubleshooting to boot into Safe Mode.
If you dont have your HP Recovery media already burned, you will need to create a bootable usb drive with the Windows Media Creation Tool and an 4 GB drive (or larger). Do this from another computer of course.
Choose Windows 10 Home to create.
Insert the drive into your bad computer and rapidly tap the Esc key for Menu Options.
Choose F9 for Boot Options and choose the USB drive.
Once it loads, it will ask you to choose yourLanguage/keyboard layout.
Next you will see the Install now screen. On the bottom corner of that screen, click on Repair your computer.
Next you should see the option to choose Troubleshoot.
Choose Command Prompt.
NOTE: if you do not see Command Prompt, but you do see Advanced Options, choose Advanced Options and you will get the screen above.
In the Command Prompt window, type this sentence exactly with spaces...
bcdedit /set {default} safeboot minimal
If all went well, you will see the statement "The Operation Completed Successfully".
Close the Command Prompt window by typing Exit and hit Enter.
Click on Continue- Exit and continue to Windows. Windows will open in Safe Mode.
Once in Safe Mode and you don't get the Black Screen, you can try to uninstall and reinstall the graphics drivers.
Intel High-Definition (HD) Graphics Driver sp78357.exe
NVIDIA Graphics Driver sp79171.exe
NOTE: I would pre-download these files and put them on your USB drive that you already made the win10 recovery on to access in Safe Mode with no internet.
Click on the Windows key + X to open the power user menu and select Device Manager.
Expand Display Adapters.
Right-click the adapter and select Uninstall.
Tick the box for Delete
Then run the downloaded graphics drivers.
You will have to restart after each update.
Let me know how it goes.
TIP: if the bios does not recognize the bootable usb drive, you will have to go into the Bios and turn off Secure Boot (and enable Legacy if available) under System Configuration > Boot Options.
04-21-2017 07:03 PM
Thanks for the response @Photoray002 !
So I've gotten all the way to the Advanced settings phase and I can't seem to find the startup settings. The only things that show up are, System restore, Comand Prompt, System Image Recovery, UEFI Firmware settings, Startup repair, and Go back to the previous version.
I've tried the startup repair and it shows up with this message:
Startup Repair couldn't repair your PC.
Press "Advanced options to try other options or "Shut Down" to turn of your PC.
Log file C:\WINDOWS\System32\Logfiles\Srt\SrtTrail.txt
I don't know if I was supposed to run startup repair but i just tried it as it sounded closest to what you were describing.
Also I can post images of my computer if you need them.
04-21-2017 11:54 PM
To change the system back to normal, do this while in Safe Mode.
Right click on the Start Button.
Choose Run.
Type the word msconfig.
Choose the Boot tab and uncheck the box for Safe Mode.
Hit OK and restart the computer.
04-22-2017 10:28 AM - edited 04-22-2017 11:00 AM
So I have gotten into safe mode and everything with the command prompt worked properly. I continued to windows, the login screen worked fine and I logged into my computer. But when my desktop appeared it started to rapidly blink back and forth from my desktop to black, and doesnt allow me to do any thing including using Windows + X to open the user menu or even press the start menu in the bottom left.
Edit: This morning also i booted up my computer and the omen loading screen showed up with the loading spinning circle, but under the circle there was text, I just remember it saying "fixing" and some other text. It booted into the login screen where I tried logging in just because it said it fixed the startup problem. I logged in and the same thing that is happening in safe mode happened, I got to my actual desktop and it kept blinking back and forth like it's doing in safemode.
04-22-2017 11:11 AM - edited 04-22-2017 11:24 AM
Then you may do best to reinstall the operating system at this point with the HP Recovery.
You will unfortunately lose all your data if its not backed up to an external drive and also have to reinstall your games and such.
When you go to the Esc key at startup, you would choose F11 for the Recovery.
Before you do so, you should run the System diagnostics first to check the hard drive, motherboard, etc.
Esc key and then F2 to run Diagnostics. Leave your power cord plugged in for that also.
Lets say the Hard drive fails the test, you will need to replace it first.
That is to say, if its under warranty, You will want to send it in to HP to have it replaced. 
Contact HP Worldwide | HP® Official Site
Let me know what happens.
04-22-2017 11:38 AM
Do I have to stop booting to safemode to do the diagnostics or is it ok that I'm still booting to safemode?
Or should I just carry on with the system recovery?
04-22-2017 11:44 AM
You can stop booting in Safe Mode but the diagnostics are not controlled by Windows so it would not matter.
Thats not good that it wont access the Diagnostics though.
You can try to do the recovery, it will work or it wont. If it wont, something physically is damaged.
Did you create the Recovery Media when the computer was new? That would be the best way to re-install the system.