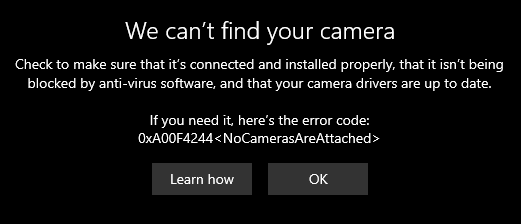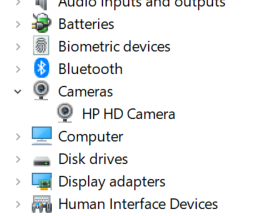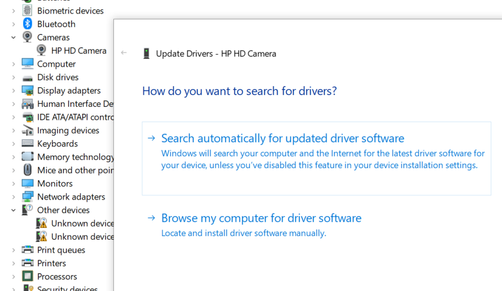-
×InformationNeed Windows 11 help?Check documents on compatibility, FAQs, upgrade information and available fixes.
Windows 11 Support Center.
-
×InformationNeed Windows 11 help?Check documents on compatibility, FAQs, upgrade information and available fixes.
Windows 11 Support Center.
- HP Community
- HP Support Community Knowledge Base
- Notebooks Knowledge Base
- Notebooks Knowledge Base
- Are you working from home too? Let’s figure it out together...
Hi there! While some of my HP colleagues in Asia have been dealing with the Covid-19 pandemic since before the Lunar New Year, here in Texas we’ve only just settled in to our new daily routines of social distancing and staying home. My wife works for the public school system and is leading virtual meetings throughout the day, along with helping to develop remote learning curriculum for students. My school age kids are connecting with their teachers via Google Hangout and Zoom. There are even regular movie watching parties using Discord. Our new reality is virtual, and we’ve discovered a few challenges getting everything set up and working properly. In this article I’ll address some of the challenges we are seeing at home and at ‘work’ and provide some helpful resources. Cheers, Wes.
The big stuff first
It goes without saying, we need to do what we can to stay healthy. HP has released cleaning guidance for business customers here (in English). You can also find guidance here for consumer laptops and other PCs. All of HP’s Covid-19 response information is available here: https://press.hp.com/us/en/press-kits/2020/hp_response_to_covid19_all.html
Bill and Steph covered the topic in their HP How To For You VLOG here: https://www.youtube.com/watch?v=JHV39wXOZ8g
Ergonomics are important too
For a lot of us, when we imagine working from home we see ourselves sitting in bed or in a cozy chair with our laptop propped up on pillows in our lap. While this can be comfortable for a short amount of time, it’s not ideal for our physical health. Muscle and joint pain, tingling and numbness can all be signs that you need to adjust your workspace to maximize health and productivity.
To help, HP has a detailed ergonomics guide here. Read through the Safety and Comfort Guide and share the information with your family and colleagues.
Resources for working (and learning) from home
In my home we are using a variety of technologies to collaborate with our friends, co-workers and classmates during the day. Here is a list of resources we’ve put together for when we run into questions or small problems.
- For Zoom, there is a lot of help at the Zoom support page here: https://support.zoom.us/hc/en-us. I especially find the short videos helpful. We’ve been experimenting with the Virtual Backgrounds feature. The kids have been really creative designing them and love sharing them with classmates and teachers.
- Google Hangouts can be tricky to set up, but Google has some helpful tips on their support page here. For more detailed support, try asking their experts in the Hangouts Help Community.
- Skype or Teams? At HP it’s sometimes both, depending on who sets up the meeting. Fortunately Microsoft keeps a lot of help documentation on support.skype.com and support.office.com/en-us/teams.
- Does your student have a Chromebook? Google has plenty of help for Chrome OS here: https://support.google.com/chromebook
It’s all supposed to work effortlessly, the first time and every time. But that’s not always the situation with technology. Let’s discuss some of the common problems we are seeing right now, related to working from home.
Webcams, headsets and microphonesSuddenly we need to use the webcam on the laptop but something is wrong. When we launch the Camera app in Windows 10 we get an error message. How do I fix this?
Error messages like ‘0xA00f4244<NoCamerasAreAttached>’ don’t tell us much about what’s wrong. And they certainly don’t help us fix the problem. HP laptops and desktops come in all types of configurations but try these basic steps to get your camera working.
1. Are you sure your computer has a camera?Many models of HP computers did not come with webcams. Before you go any further, check and be sure there is a camera lens staring back at you. You can look up the product specifications for your model for confirmation.
If you have an external web cam, try disconnecting it, restarting the PC, and then reconnecting the USB cable. Or try testing it in a different USB port or even a different PC.
2. Look for the Kill SwitchNewer HP laptops have a Kill Switch feature designed to physically disconnect your webcam. This is helpful for preventing bad people from activating your webcam remotely but can be overlooked when trying to use the webcam for video conferencing. If your model has a kill switch, make sure it’s switched on.
3. Try a hard reset
When Windows doesn’t see devices like cameras, sometimes it just needs to be forced to look again. Try a power reset.
Once detected, you should see the camera in the Device Manager. Right-click the Start button and select Device Manager. Expand the Cameras section to see your camera.
TIP: You can disable the web cam here in the Device Manager by right-clicking on the camera and select Disable Device. Don’t forget to enable it later if needed.
4. Install the driverSometimes Windows needs the latest camera driver for the camera to function well. While in the Device Manager, right-click on your camera and select Update Driver. Then click Search Automatically for updated driver software. The latest driver is always available via Windows Update.
5. More webcam resources
You can find more webcam troubleshooting support here: https://support.hp.com/vn-en/document/ish_3960099-3335046-16. Or look through some of our community answers:
- Solved: Laptop can't find camera nor does it show in device manager error message 0xA00F4244 answered by Expert “EddyK”
- HP ENVY Camera not attached answered by Expert “EddyK”
- HP Webcam (Code 45) answered by Support Agent “Praveen196”
- Camera not working answered by Support Agent “Asmita6658”
- Camera answered by Support Agent “Echo_Lake”
- camera not working answered by Support Agent “Betty0610”
6. Sound and microphone
For help with microphones and headsets see https://support.hp.com/us-en/document/ish_1659562-1439556-16
If your sound isn’t working at all, use the Audio Check in HP Support Assistant: https://support.hp.com/lv-en/document/ish_4407429-3338330-16
Printers and Instant Ink
I have to admit when it comes to printing, I completely rely on the HP Smart App. It shows my ink levels, printer settings and provides help and support. It handles printing documents, photos and scanning. It’s available for free in the Windows (or Android or Apple) store and works with pretty much any home printer. For most projects it’s all I need.
Getting installed and connecting (wirelessly)
If you need help setting up the printer, go to http://123.hp.com/.
And if, like me, you need to change your Instant Ink plan to print more pages go to instantink.com. These days we’ve been doing quite a bit more printing at home.
If you are having a connection problem somewhere between your PC and your printer, download and run the HP Print Scan Doctor.
Every computer has different possible ports to connect displays. It really depends on the internal hardware how many displays you can connect. From DisplayPort to DVI to HDMI, you have a number of options to work with. You can even stream your desktop wirelessly to some displays (sometimes called Miracast).
Input signal out of rangeIf you’re running into problems connecting a monitor (like the ancient and confusing ‘input signal out of range’ error) then see this support document to start with. Keep in mind that some of our newer laptops have Thunderbolt and USB Type-C connections, which might require a dongle to convert to HDMI or DisplayPort. If you are using a Thunderbolt dock, see our guides here. Don’t forget to update the firmware on your PC and the dock itself.
Since the number of configurations of computers, graphics cards, docks, displays can get pretty complex; I definitely recommend asking your question in the community. Be as specific as possible about what you are trying to do and which computers and peripherals you have.
- Solved: HP Pavilion 22cw Monitor flashing "SIGNAL OUT OF RANGE!" answered by Support Agent “Barachiel”
- input signal out of range answered by Support Agent “Sandytechy20”
- Getting input signal out of range error answered by Support Agent “The_Fossette”
When it comes to mouse and keyboard, the way to go is wireless. But wireless sometimes means USB dongles and other complexities. For help walking through these issues see https://support.hp.com/us-en/document/ish_1997725-1494908-16.