-
×InformationNeed Windows 11 help?Check documents on compatibility, FAQs, upgrade information and available fixes.
Windows 11 Support Center. -
-
×InformationNeed Windows 11 help?Check documents on compatibility, FAQs, upgrade information and available fixes.
Windows 11 Support Center. -
- HP Community
- Printers
- Printer Ink Cartridges & Print Quality
- Re: 1" vertical band of lines

Create an account on the HP Community to personalize your profile and ask a question
08-10-2020 11:36 AM
I am getting a 1" vertical band of lines when I scan or copy. It is mostly green when I scan or copy in color. It happens both when I use the feeder or when I place the paper on the glass. Although it appears on the opposite side of the page from feeder to glass. It was fine one day and not the next. Prior to this happening, we were working off generator since the power was out. It worked fine on generator. When the power came on, I tried to use it the next day and the lines appears. I also had a lot of paper jams prior to getting the lines.
08-13-2020 04:58 AM
Hi @ejw28,
I'd like to help with the vertical lines issue while scanning/copying.
Thank you for providing a detailed description of the issue.
I suggest you try below the steps-
Reset the product:
Reset the printer to clear certain error states, and then check the power source to make sure the printer is getting enough power to operate the copier.
- With the printer turned on, disconnect the power cord from the rear of the printer.
- Unplug the power cord from the wall outlet.
- Wait at least 60 seconds.
- Plug the power cord back into the wall outlet.
- Reconnect the power cord to the printer.
- Turn the printer on. HP recommends plugging the printer directly into a wall outlet.
Vertical or horizontal lines or color bands are typically caused by fingerprints, smudges, or debris on scanner parts, cartridge issues, or there is a power or calibration issue with the scanner mechanism.
Clean the scanner parts
Fingerprints, smudges, dust, or debris on the scanner glass, under the scanner lid, or in the document feed slot can cause lines and color bands. Clean these parts with a soft, lint-free cloth sprayed with glass cleaner.
Read one of the following sections for steps to clean these components, depending on your printer type.
Printer with flatbed scanner glass and lid
Printer with a document scan feeder
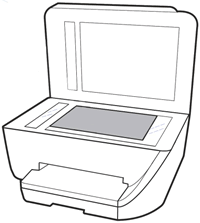
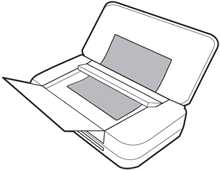
Printers with a flatbed scanner and lid
Clean the scanner glass and underside of the scanner lid with a soft, lint-free cloth sprayed with glass cleaner.
-
Turn the printer off, disconnect the power cord, and then lift the scanner lid.
-
Spray a soft lint-free cloth with glass cleaner.
CAUTION:
To protect interior printer parts, do not spray cleaner directly on the glass or lid.
-
Wipe the main scanner glass, glass strip, and the white backing and automatic document feeder (ADF) strip under the lid until clean, dry, and streak-free.
-
White scanner lid backing
-
White ADF scanner lid strip (if present)
-
Glass ADF scanner strip (if present)
-
Main scanner glass
-
-
If any debris remains stuck to any parts, use your fingernail to scrape it off, and then wipe the area again.
CAUTION:
Do not use a hard or sharp tool that can scratch the printer parts.
-
Reconnect the power cord to the printer, and then try making a copy.
If the issue persists, continue to the next step.
Printers with a document feeder
Clean the ADF rollers
If lines in copies persist when using the ADF, clean the rollers or separator pad.
-
Turn the printer off, disconnect the power cord, and then open the ADF cover.
-
Find any paper pick rollers and the separator pad inside the ADF. These parts have a rubber coating.

-
Lightly dampen a clean, lint-free cloth with distilled or filtered water, squeeze any excess liquid from the cloth, and then wipe any residue off the rollers and separator pad.
-
Leave the ADF cover open for two minutes to allow the parts to dry, and then close the cover.
-
Reconnect the power cord to the printer, and then try making a copy.
Hope this helps! Keep me posted.
And, Welcome to the HP Support Community.
Please click “Accept as Solution” if you feel my post solved your issue, it will help others find the solution.
Click the “Kudos, Thumbs Up" on the bottom right to say “Thanks” for helping
08-13-2020 05:09 AM
As this is a hardware issue, I'd suggest you Contact HP in your region regarding the service options for your computer.
If you are having trouble navigating through the above options, it's most likely because the device is out of warranty. If yes? please send me a private message with the region you are contacting us from. Check next to your profile name, you should see a little blue envelope, please click on it.
Have a great day!
Please click “Accept as Solution” if you feel my post solved your issue, it will help others find the solution.
Click the “Kudos, Thumbs Up" on the bottom right to say “Thanks” for helping
09-21-2020 02:58 PM
I tried all of your suggestions and still have vertical green lines, about 1/2 inch apart on my copy. When I got my printer on July 20, 2020 it printed nicely, then 3 weeks later the lines started. I contacted HP and they replaced my ink, but still have the same problem. Also when I print a white cat picture from the glass, it comes out with pink hues. I can’t deal with this anymore. I have been on chat with support 3 times already! And I still have the problem even after going through all the steps everyone has suggested. This printer is under warranty and only 2 months old. Can I get a new printer????
09-23-2020 08:45 AM
Welcome to the HP Support Community.
Yes, you can get a replacement unit by contacting the HP Support Team.
Link: www.hp.com/contacthp/
Note: Select the country accordingly to get the contact details for support.
Let me know if this helps.
If the information I've provided was helpful, give us some reinforcement by clicking the "Accept as solution" button, that'll help us and others see that we've got the answers!
Thanks!
Have a great day!
I am an HP Employee
