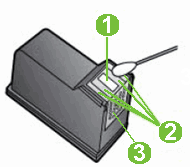-
×InformationNeed Windows 11 help?Check documents on compatibility, FAQs, upgrade information and available fixes.
Windows 11 Support Center. -
-
×InformationNeed Windows 11 help?Check documents on compatibility, FAQs, upgrade information and available fixes.
Windows 11 Support Center. -
- HP Community
- Printers
- Printer Ink Cartridges & Print Quality
- Re: 3050a eprint printer not printing colour correctly from ...

Create an account on the HP Community to personalize your profile and ask a question
05-16-2022 04:38 AM
colour is not printing correctly- red comes out pink - yellow on the print quality page is poor
changed the colour cartridge x 2 with new ones and completed all cleaning process on the printer options and printed test page again- hazard sign is prink where it should be red
I can see how to reset the colours and did a partial reset with no benefit
is this an issue with settings on the mac that I need to adjust- printing a PDF document
thanks
05-20-2022 08:08 AM - edited 05-20-2022 08:08 AM
@cc-cc
Welcome to the HP support community.
I understand that you are getting print quality issues, and I am glad to assist you.
Did you make a copy and check if that prints fine?
Meanwhile:-
Print a Printer Status Report and check if that prints fine.
Load plain white paper in the input tray.
On the product control panel, press Setup ( ). The Setup menu displays.
). The Setup menu displays.
Press the button ( ) next to the Down Arrow (
) next to the Down Arrow ( ) to select Tools, and then press the button (
) to select Tools, and then press the button ( ) next to OK. The Tools menu displays.
) next to OK. The Tools menu displays.
Press the button ( ) next to the Down Arrow (
) next to the Down Arrow ( ) to select Printer Status Report, and then press the button (
) to select Printer Status Report, and then press the button ( ) next to OK. The Printer Status Report prints.
) next to OK. The Printer Status Report prints.
Figure : Example of the Printer Status Report

If that does not print fine, follow these steps to fix the issue:-
Clean the area around the ink nozzles
- Gather the following materials:
- Dry foam-rubber swabs, lint-free cloth, or any soft material that will not come apartor leave fibers (coffee filters work well)
- Clean sheets of paper
- Distilled, filtered, or bottled water (tap water might contain contaminants that candamage the print cartridges)
- CAUTION:
- Do not use platen cleaners or alcohol to clean the area. These can damage the cartridge or the printer.
- Press the Power button to turn on the printer, if it is not already on.
- Open the cartridge access door. The carriage moves to the center of the printer. Wait until the carriage is idle and silent to continue.
- Figure : Open the cartridge access door

- Lightly press down on the cartridge to release it, and then pull the cartridge out to remove it from its slot.
- Figure : Remove the cartridge

- CAUTION:
- Do not touch the copper-colored contacts or the ink nozzles. Touching these parts can result in clogs, ink failure, and bad electrical connections.
- Figure : Do not touch the contacts or nozzles

- Place the cartridge on a piece of paper with the ink nozzles up.
- Lightly moisten a clean, foam-rubber swab with distilled water.
- Clean the face and edges around the ink nozzle with the swab.
- CAUTION:
- Do not clean the ink nozzle plate.
- Nozzle plate - DO NOT CLEAN
- Area surrounding ink nozzle - Do clean
- Cartridge contacts - Do not clean
- Let the cartridge sit for 10 minutes to allow the cleaned area to dry, or use a new swab to dry it.
- Hold the cartridge by its sides with the nozzles toward the printer, and then insert the cartridge into its slot. Make sure that the icon on the cartridge matches the icon on the slot.
- The tri-color cartridge (
 ) goes in the slot on the left
) goes in the slot on the left - The black cartridge (
 ) goes in the slot on the right
) goes in the slot on the right - Figure : Insert the cartridge into its slot

- Push the cartridge forward into its slot until it snaps into place.
- Figure : Snap the cartridge into place
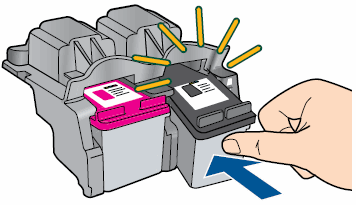
- Repeat these steps to clean the area surrounding the ink nozzle on the other cartridge.
- Close the cartridge access door.
- Figure : Close the cartridge access door

- Try to print again.
Refer to this HP document for further assistance:- Click here
Keep me posted.
If this helps, please mark the public post as an accepted solution so that it benefits several others.
Cheers.
Sandytechy20
I am an HP Employee
05-20-2022 10:14 AM
good afternoon
i have printed that report page before and the yellow was block was poorly printed- i cleaned the printer cartridges and have had the same issue with a badly printed report page. i have changed the printer ink black and colour to new ones as well