-
×InformationNeed Windows 11 help?Check documents on compatibility, FAQs, upgrade information and available fixes.
Windows 11 Support Center. -
-
×InformationNeed Windows 11 help?Check documents on compatibility, FAQs, upgrade information and available fixes.
Windows 11 Support Center. -
- HP Community
- Printers
- Printer Ink Cartridges & Print Quality
- Re: Ghosting on my printouts

Create an account on the HP Community to personalize your profile and ask a question
02-20-2023 07:44 PM
02-25-2023 06:48 AM
Hi @Summon,
Welcome to the HP Support Community.
I understand that you are facing issues with Print quality. I'd like to help!
Please follow the steps mentioned below.
Step 1: Check the paper
The quality and type of paper can affect the print job. Follow these guidelines to make sure the paper is appropriate. If it is not, load an appropriate paper type.
Use paper designed for HP Laser printers. Do not use paper designed only for inkjet printers.
Do not use paper that is too rough. Smoother paper might result in better print quality.
After loading appropriate paper in the tray, print another page. If the issue persists, continue to the next step.
Step 2: Check the toner level
Low toner levels might cause print quality problems, such as faded print.
NOTE:
The toner supply level and the percentage of toner cartridge life remaining provide estimates for planning purposes only. When the toner level is low, consider having a replacement toner cartridge available. You do not need to replace toner cartridges until the print quality becomes unacceptable.
Check the estimated toner remaining. For more information, go to How to Check Ink or Toner Levels.
If the toner cartridge is not low, skip to Check print settings.
If the toner cartridge is low, continue to the next step to replace the toner cartridge.
Step 3: Replace a low or empty toner cartridge
If a toner cartridge is critically low or empty, replace it.
To find your cartridge number and to purchase ink or toner supplies, go to HP Store or a local retailer. Make sure you are using the correct genuine HP ink or toner supplies for your printer. HP cannot guarantee the quality or reliability of non-HP cartridges or refilled HP cartridges. To check the authenticity of your cartridges, go to the HP anti-counterfeit webpage (in English).
Open the toner cartridge access door.

Grasp each side of a toner cartridge, and then pull out the toner cartridge to remove it.
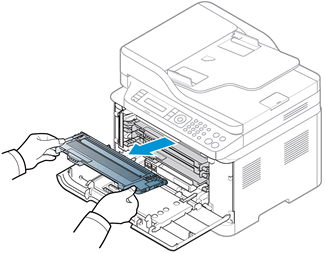
Remove a new toner cartridge from its package, and then recycle the packing materials.

Lift the cover, and then pull out the cover until you remove all the sealing tape from the toner cartridge.
Toner cartridge cover
Sealing tape
Align the new toner cartridge with the tracks inside the printer, and then push in the toner cartridge until it is firmly seated.
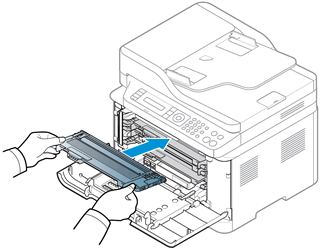
Repeat these steps to install any other low or empty toner cartridges.
Close the toner cartridge access door.
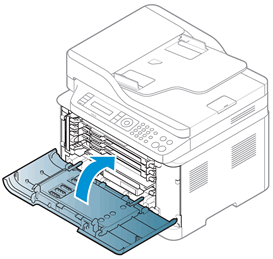
Print another page. If replacing the toner cartridge did not resolve the issue, continue to the next step. Click here
Hope this helps! Keep me posted for further assistance.
Please click “Accepted Solution” if you feel my post solved your issue, it will help others find the solution. Click the “Kudos/Thumbs Up" on the bottom right to say “Thanks” for helping!
Nal_NR-Moderator
I am an HP Employee
