-
×InformationNeed Windows 11 help?Check documents on compatibility, FAQs, upgrade information and available fixes.
Windows 11 Support Center. -
-
×InformationNeed Windows 11 help?Check documents on compatibility, FAQs, upgrade information and available fixes.
Windows 11 Support Center. -
- HP Community
- Printers
- Printer Ink Cartridges & Print Quality
- Issues with HP Envy 6452E

Create an account on the HP Community to personalize your profile and ask a question
01-08-2024 01:11 PM - edited 01-08-2024 01:13 PM
Since I purchased my HP Envy 6452e over a year ago. I’ve had nothing but connectivity issues with it. I’ve reset the wireless settings multiple times to get it to finally print. It works for a while then when I randomly need to print something it’s doesn’t work. Currently it’s showing up in the HP smart app as “connected and Ready to print.” Then when I send something to print, the printer does absolutely nothing. It’s extremely frustrating because I pay for HP smart and I rarely print at all. Every time I need to print it doesn’t work. Is anyone is experiencing this?
01-08-2024 03:57 PM
Welcome to the HP Community --
Sure, I would guess someone else is experiencing trouble with printer connection --
Not connected, can't connect, won't stay connected - these are a common lament.
If you are using a Mesh Network, know that this is not always an easy environment for the printer.
This article is easy to read – it explains some of the difficulties using Mesh network (Printers)
Tech Q&A: Fixing wireless printing on a mesh Wi-Fi network
==================================================
The "Offline" information is worth a look...
Yes, there is a lot of information here ...
Can't stand it?
Read what you can ---
Note: One of the "likely to help" settings / changes:
Change your printer connection type (on the computer) to TCP/IP
-------------------- --------------------
Method – Windows - Create TCP IP port (InkJet Printer) - Change connection type
Method - Create / Change-to TCP/IP port
TCP/IP can resolve odd connection, scanning, and installation problems.
Create / Switch to a TCP/IP Port to facilitate communication and prevent ‘offline’ issues
Find the printer's IPv4 address
Print a Configuration Page
OR
Tap on the wireless icon on the Front panel of your Printer to get the IP address
Next,
Windows 11
Settings > Bluetooth & devices > Printers & scanners > Select Printer > Printer Properties
OR (older versions of Windows)
Control Panel > icon view > Devices and Printers > Right-Click the printer > Left-Click Printer Properties
Tab Ports
Click Add Port
Select Standard TCP/IP Port
Select New Port and follow the instructions
Type in the correct IP address for the printer
Example - How-to “Create TCP Port” Contributed by greenturtle
Video: Create & Use TCP IP port
“Note that you can ALWAYS revert back to the original port that the HP software installed by selecting the HP port within the Ports tab (in Printer Properties)”
----------------------------------------------------
Offline Condition
Although the printer appears to be switched on, it does not communicate with other devices on your network.
Consider >> Restart All
Restart Everything, including the router that controls your network
Next,
Offline - Known solutions, presented in the order to be completed / considered
HP printer is offline or not responding - Windows / Mac
Section “Advanced Troubleshooting” > Solutions specific to Windows / MacOS / HP Smart (Printer Unavailable)
And
TKB Article contributed by HP SofiaML
TKB - HP printer is offline or unavailable
AND
Wireless Troubleshooting
Troubleshoot a Wi-Fi connection to an HP printer
HP Printers - Using a Wireless Network Test Report
=================================================
What else?
If you have not done so -- or if you are unsure of the source of the problems -- take a look at the SSID named network setup for your printer's IPv4 connection to the network.
The printer supports 2.4GHz or 5GHz - not at the same time.
=-=-=-=-=-=-=-=-=-=-=-=-=-=-=-=
Dual Band Network - Considerations
Reminders
Do not ignore your router --
A router that is weak, outdated, poorly located, or incorrectly configured can cause all sorts of odd network behavior issues.
If the printer supports it, connecting using Ethernet is generally a better choice.
Wireless
Some printers, particularly older models, only support Wireless at 2.4GHz
Some printers support Wireless at both 5GHz and 2.4GHz – but not at the same time
Regardless, if the printer won't work or cannot connect to your 5GHz SSID named network, connect to the 2.4GHz network.
If you are running a Dual Band Network,
Check that the router is set up to broadcast all frequencies it supports.
Next,
If your router supports it,
On your router:
Create a separate SSID named network for each frequency supported by the router
What? Create one SSID named network for 5GHz and one SSID named network for 2.4GHz
and
Connect the printer to the SSID named network on the frequency / band you want it to use.
In general,
- 2.4GHz is less fussy about obstacles and supports a longer distance (separation) between router and device (printer)
- 5GHz is faster
=-=-=-=-=-=-=-=-=-=-=-=-=-=-=-=
Example – EWS – IPv4
EWS > HP Document / How-to
Use the HP printer Embedded Web Server (EWS)
NOTE: Find printer IP address
Section Open the EWS over a local network orientation
Ethernet
Open your Browser > Type / enter the Printer IP address into URL / Address bar
Tab Network > Wired (802.3) > IPv4 Configuration
Wireless
Open your Browser > Type / enter the Printer IP address into URL / Address bar
Tab Network > Wireless (802.11) > IPv4 Configuration
As Available:
Tab Network > Wireless (802.11) > Advanced
Network Interface on / off, Network SSID name, Security Settings, Passphrase / Password
Select and connect to the correct SSID / network name for the bandwidth you are using.
Note: It is not mandatory that you use a manual / static IP address. Doing so can improve stability.
Examples


Additional Detail - Dual Band
If your eyes glaze over when you read this, perhaps save it for later "in case needed".
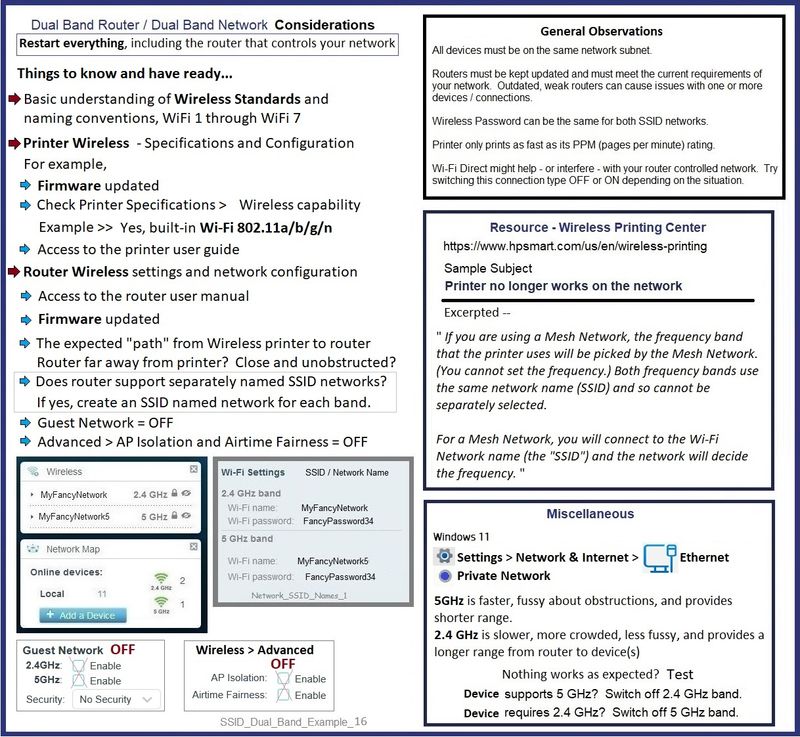
=+=+=+=+=+=+=+=+=+=+=+=+=+=+=+=+=+=+=+=+=+=
References / Resources
HP Printer Home Page - References and Resources
Learn about your Printer - Solve Problems
“Things that are your printer”
When the website support page opens, Select (as available) a Category > Topic > Subtopic
NOTE: Content depends on device type and Operating System
Categories: Alerts, Troubleshooting, Ink & Paper, HP Software / Drivers / Firmware Updates , Setup & User Guides, Product Specifications, Account & Registration, Warranty & Repair
Open
HP ENVY 6452e All-in-One Printer
Thank you for participating in the HP Community --
People who own, use, and support HP devices.
Click Yes to say Thank You
Question / Concern Answered, Click my Post "Accept as Solution"



