-
×InformationNeed Windows 11 help?Check documents on compatibility, FAQs, upgrade information and available fixes.
Windows 11 Support Center. -
-
×InformationNeed Windows 11 help?Check documents on compatibility, FAQs, upgrade information and available fixes.
Windows 11 Support Center. -
- HP Community
- Printers
- Printer Ink Cartridges & Print Quality
- M254dw Color Laserjet ink cartridges say "Supply Problem"

Create an account on the HP Community to personalize your profile and ask a question
09-21-2020 09:46 AM - edited 09-21-2020 11:57 AM
I have a Color Laserjet printer M254dw and I recently replaced all 4 ink cartridges with HP ink cartridges. All four of them come up with "Supply Problem" and I can't print. I've tried rebooting the printer, unplugging the printer, nothing seems to clear the issue.
09-24-2020 09:28 AM
Welcome to the HP support community.
Check for packing materials and paper
-
Turn off the printer.
-
Disconnect the power cord from the printer.
Figure : Disconnecting the power cord

-
Open the toner cartridge door.
Figure : Opening the toner cartridge door
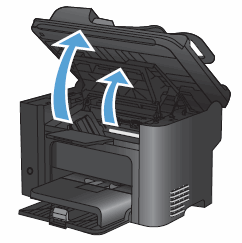
-
Look for and remove any packing material such as cardboard, tape, or paper debris.
Figure : Example of removing packing material

-
Remove the toner cartridge.
Figure : Removing toner cartridge

-
Look for and remove any additional packing material or paper debris inside the toner cartridge area.
-
Check for and remove the orange tab on the toner cartridge.
Figure : Removing the orange tab

-
Check for and remove the protective sealing tape on the toner cartridge.
To remove the protective sealing tape, pull the tab away from the toner cartridge, and then discard.
CAUTION:
If toner gets on your clothing, wipe it off with a dry cloth and wash the clothing in cold water. Hot water sets toner into the fabric.
Figure : Removing the protective sealing tape

-
Gently rock the toner cartridge from front to back to make sure the toner is distributed evenly.
Figure : Rocking the toner cartridge
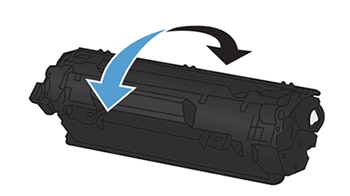
-
Insert the toner cartridge into the printer, and then close the toner cartridge door.
Figure : Inserting the toner cartridge
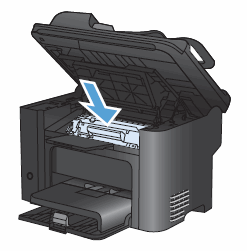
-
Reconnect the power cord, and then turn on the printer.
Clean the electric contacts on the toner cartridge
-
Open the toner cartridge access door.
-
Remove the toner cartridge from its slot.
-
Use a lint-free cloth to wipe the toner cartridge contact (E-label) on the top left of the toner cartridge.
NOTE:
Coffee filters work well.
Figure : E-label on a toner cartridge

-
Insert the toner cartridge into its slot, and then close the toner cartridge access door.
You can refer this HP document for more assistance:- Click here
I hope that helps.
To thank me for my efforts to help you, please mark my post as an accepted solution so that it benefits several others.
Cheers.
Sandytechy20
I am an HP Employee
11-12-2020
08:27 AM
- last edited on
11-12-2020
10:15 AM
by
![]() MatheusH
MatheusH
Hi
This is a firmware update issue as HP deliberately alter the firmware to prevent use of third party cartridges.
It happened to me and I have fixed it via
[Content removed]
The software rolls back the firmware to the working version. If it works do not touch it scenario
There are also instructions on the site on how to fix the printer to not automatically update the firmware.
I have run the software and disabled firmware updates and mine is back to full working order.
Try it IT WORKS
Regards
Gary
11-16-2020 02:21 AM
Same problem with cartridges no longer work - message Supply Problem - after performing update. I have seen previously that you can send a fix for this. Please do so if possible - this is one of 5 machines we have (though the only one where I am) and I don't want to risk this happening elsewhere. AND I DO NEED TO PRINT MATERIAL FOR WORK
11-16-2020 07:43 AM
HP seem to be blocking my postings with details of me I have a website
My name is Gary Farrell and photography is my hobby
Fill in the gaps and contact me that way
gar_farre__photograp__.co_
Talk shortly I hope.
Corporate big bullies....will not prevail
Dr Gary Farrell
