-
×InformationNeed Windows 11 help?Check documents on compatibility, FAQs, upgrade information and available fixes.
Windows 11 Support Center. -
-
×InformationNeed Windows 11 help?Check documents on compatibility, FAQs, upgrade information and available fixes.
Windows 11 Support Center. -
- HP Community
- Printers
- Printer Setup, Software & Drivers
- Re: Resetting printer admin password

Create an account on the HP Community to personalize your profile and ask a question
04-02-2021 11:02 AM
How do I manually assign an IP address to my printer?
Under certain conditions, the printer network settings can cause the IP address, the address assigned to your printer on the network, to change. When this happens, the computer or mobile device cannot locate the printer. Changing to a manual IP address prevents the connection from changing.
-
On the printer homepage, locate the network settings for your connection type.
-
Locate the manual IP address settings, which is typically found under the IPv4 or Network Address (IP) menus.
-
Under the IP Address Configuration section, click Suggest a New Manual IP Address, and then click Apply.
The printer reconnects to the network and the printer IP address changes.
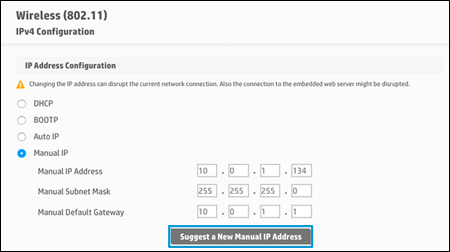
Can I set up my printer on a local network through the printer homepage?
Use the Wireless Setup Wizard on the printer homepage to connect your printer to a local network.
-
Place the printer close to your computer or mobile device and to the wireless router.
-
Turn on the printer and make sure ink cartridges are installed and paper is loaded in the tray.
-
Get the Wi-Fi Direct printer name (Example: DIRECT-72-HP Officejet Pro 6970) and password.
-
Printers with a control panel display: Touch the Wi-Fi Direct icon
 or open the Wi-Fi Direct settings menu to get the name and password.
or open the Wi-Fi Direct settings menu to get the name and password. -
Printers without a control panel display: Press the Information button
 to print a report that lists the name and password. If these instructions do not apply to your printer, go to Printing with Wi-Fi Direct for more information and options.
to print a report that lists the name and password. If these instructions do not apply to your printer, go to Printing with Wi-Fi Direct for more information and options.
-
-
On your computer or mobile device, open the Wi-Fi or wireless settings to view the list of available wireless networks.
-
Select your Wi-Fi Direct printer name from the list of networks, and then enter the password to connect to the printer.
-
In a web browser, type 192.168.223.1 into the address bar.
-
If a website security certificate displays, click Continue to open the printer homepage.
-
From the Network menu, select Wireless (802.11), and then select Wireless Setup Wizard.
-
Follow the instructions to select your local network and enter the password to complete the connection.
NOTE:
If you need your network name (SSID) and password, go to Finding Your Wireless Password.
-
Reconnect to your local Wi-Fi network after completing the printer setup.
What if I get security warnings when changing settings?
When changing a setting from the printer homepage, your web browser might display a Redirecting to Secure Page and a This site is not secure message. Opening the homepage does not expose your computer to security threats.
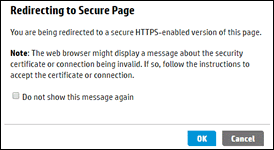
-
In the Redirecting to Secure Page window, click or tap OK.
-
In the This Connection is Not Private or This site is not secure window, click or tap Show Details, More information, or Advanced.
-
At the bottom of the screen, tap Visit this website, Go on to the webpage, or Proceed to [Printer IP address].
How do I scan from the printer homepage?
For scan-enabled printers, you can scan documents and photos using Webscan from the printer homepage. No additional software or drivers are required.
-
Load a document or photo on the scanner glass or in the automatic document feeder (ADF).
-
On the printer homepage, click Scan in the top menu.
A 'You cannot use this function because it has been disabled' message displays.

-
Click Settings in the top menu, click Security, and then click Administrator Settings.
A message displays that you are being redirected to a secure HTTPS-enabled page. Click OK or Redirect to HTTPS.
-
If a Your connection is not private message displays, click Advanced, and then click Proceed to [Printer IP address].
-
In the Administrator Settings, locate and select the box next to Webscan or Webscan from EWS, click Apply, and then click OK.
-
Return to the Scan menu, select the scan preferences, click Start Scan, and then follow the instructions to save the scan.
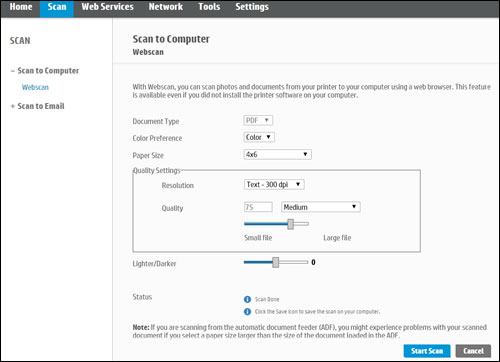
How do I update the printer firmware?
Use the printer homepage to check for and install printer firmware updates.
-
On the printer homepage, click Tools or Web Services.
-
Click Printer Updates or Product Updates, and then click Check Now.
04-07-2021 07:59 AM
Hi Praveenbv
I have no problem with accessing the website for the printer!
But the printer I have problems with do not hav a scanner, you are tying to help me manage an other type of printer, this is not an all in one printer, it is just a printer.
My problem is the admin password on a HP enterprise M750, please check out the printer, if you have a solution for that problem.
I have IP adresses, and I can access it, but there is no way I can adjust anything, with out typing the admin password.
Thank you for giving me information, but I can not use it for solving my problem.
04-12-2021 08:06 AM
Hi @wood59,
Welcome to the HP Support Community.
I'd suggest you Contact HP in your region regarding the service options for your computer.
If you are having trouble navigating through the above options, it's most likely because the device is out of warranty. If yes? please send me a private message with the region you are contacting us from. Check next to your profile Name, you should see a little blue envelope, please click on it.
Have a great day!
Please click “Accept as Solution” if you feel my post solved your issue, it will help others find the solution.
Click the “Kudos, Thumbs Up" on the bottom right to say “Thanks” for helping!
04-24-2021 07:06 AM
Hello, I have the same problem and you only send personal messages how to reset admin pwd?
I have set once a admin password (and if unlucky also changed the user name... I don´t remember)
Now I changed my router and wifi network and wanted to connect the printer to it... but, seems those settings are behind the administration rights I set.
How can I reset either to factory or restore my admin credentials?
04-24-2021 02:28 PM - edited 04-24-2021 02:39 PM
I have the same problem. I cannot now access my print settings in the EWS as I do not have the correct admin password. I thought it had been automatically set and saved in Safari, only it wasn't saved! So now I have no idea what it has been set to. I can't find any way to restore the printer to its default settings without needing the password! Very frustrating. Please can someone help?
- « Previous
- Next »
