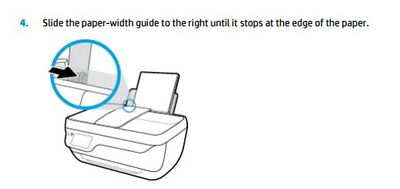-
×InformationNeed Windows 11 help?Check documents on compatibility, FAQs, upgrade information and available fixes.
Windows 11 Support Center. -
-
×InformationNeed Windows 11 help?Check documents on compatibility, FAQs, upgrade information and available fixes.
Windows 11 Support Center. -
- HP Community
- Printers
- Printing Errors or Lights & Stuck Print Jobs
- Can't change paper size

Create an account on the HP Community to personalize your profile and ask a question
03-22-2017 04:57 PM
When I go to the Control Panel and hit the Settings button, the paper size is always set at 4x6. It won't allow me to change the paper size to 8x11 What is the problem. I moved the paper size on back of the printer and even reloaded the printer software.
Solved! Go to Solution.
03-22-2017 05:37 PM
Thanks for your feedback.
I am happy to assist you on the issue.
I hope your have adjusted the width TRIGGER as shown below and restart the printer.
If above step doesn't work, then
If the printer is connected to network, then go to your PC and launch the IE or chrome browser
Type the network IP address of you printer. It will launch the printer web page
go to Settings-Preference (left)->Paper settings
There you can change paper size setting
Hope it will help you.
thanks
Please mark the post that solves your problem as "Accepted Solution"
(Although I am employed by HP, I am speaking for myself and not for HP)
03-22-2017 08:26 PM
Hello Jemf,
I do not think it's required to manually set the paper size in control panel.
The printer is with paper size sensor built in whereby once you load the paper to the input tray, the sensor will detect & promt the user on paper size & paper type setting. Set accordingly from there.
Get some physical paper to try 🙂
Thanks
Regards
03-23-2017 09:36 AM
Hi Jemf,
I would like to suggest the following ways to assist you in troubleshooting:-
Step 1: Check the Default Printer Preferences of your printer
- Under Control Panel\Hardware and Sound\Devices and Printers, right click on the default printer that you are using, Select "Printer preferences"
- Click on "Advanced..." button located at the bottom right
- Under "Paper Size:" field, click on the down button and Select the correct media size that you will be printing
- Click "OK" x2 times
- Proceed to print your document/image.
If the issue persists, continue to the next step.
Step 2: Adjust the paper size setting
NOTE:Some printers have an option to ignore the error and continue printing. If you choose to ignore the error, the margins on your printout might not be proportional to the edges of the paper.
- In the program you want to print from, click File, and then click Print.
- Make sure your printer is in the Name or Printers drop-down list box, and then click Properties, Printer Properties or Preferences.
- Click the Paper/Quality tab.
- Click Advanced, if necessary, and then click Paper Size.Figure : Selecting the correct paper size
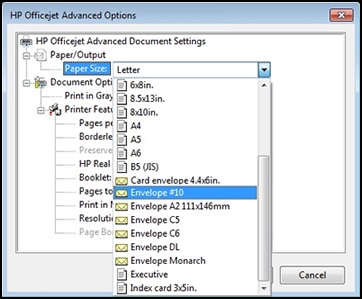
- Select the paper size that matches the size and type of paper loaded in the printer tray, and then click OK. If there are no matching paper sizes, select the size from the list that is closest to the size of the paper loaded in the tray.
- Click OK, and then try to print.
NOTE:
If you are printing envelopes, you might need to change the mail settings of the program you are printing from in addition to adjusting print settings in the driver. For information on changing envelope settings in Microsoft Word, see How do I adjust the envelope settings in Microsoft Word? in the FAQ section of this document.
- Remove all the paper from all the printer input trays.
- Reload the paper, and then adjust the paper width guides so they gently rest against the edge of the paper stack.
- In the program you want to print from, click File, and then click Print.
- Make sure your printer is in the Name or Printers drop-down list box, and then click Properties, Printer Properties or Preferences.
- Click the Paper/Quality tab, and then click Paper Source to select the correct tray.
- Click OK, and then try to print.
- Turn the printer on, if it is not already on.
- Wait until the printer is idle and silent before you continue.
- With the printer turned on, disconnect the power cord from the rear of the printer.
- Unplug the power cord from the wall outlet.
- Wait at least 60 seconds.
- Plug the power cord back into the wall outlet.
NOTE:
HP recommends connecting the printer power cord directly to the wall outlet. - Reconnect the power cord to the rear of the printer.
- Turn on the printer, if it does not automatically turn on.The printer might go through a warm-up period. The printer lights might flash, and the carriage might move.
Do let me know if you need any clarifications on the above methods. Hope that it can resolved your issue.
Regards.
Appreciate if you mark the post that solves your problem as "Accepted Solution"
(Although I am employed by HP, I am speaking for myself and not for HP)
03-23-2017 07:13 PM
Hi Jemf,
I understand your frustrations, I would like to recommend you to go to HP service support center
HP Support and Care as it is highly likely to be a hardware issue within the printer.
Do select your country 1st which is located towards the right bottom though.
Appreciate the time and efforts which you have spend to go through all the recommended troubleshooting procedures, which is of great help to have a better understanding to your printing issue.
Evin
Appreciate if you mark the post that solves your problem as "Accepted Solution"
(Although I am employed by HP, I am speaking for myself and not for HP)
03-27-2017 12:53 AM
Hi Jemf,
You would have to go into the HP Warranty or HP Out of Warranty Supports which is nearer to you.
Appreciate if you mark the post that solves your problem as "Accepted Solution"
(Although I am employed by HP, I am speaking for myself and not for HP)