-
×InformationNeed Windows 11 help?Check documents on compatibility, FAQs, upgrade information and available fixes.
Windows 11 Support Center. -
-
×InformationNeed Windows 11 help?Check documents on compatibility, FAQs, upgrade information and available fixes.
Windows 11 Support Center. -
- HP Community
- Printers
- Printing Errors or Lights & Stuck Print Jobs
- Re: HP 9025 on a MAC - Using Tray 2

Create an account on the HP Community to personalize your profile and ask a question
07-05-2020 11:24 AM
Please HP, don't respond by pointing to the product manual because *the answer is not there*. This is a simple question:
For my application, Tray 2 is not an overflow of Tray 1. Tray 2 is photo paper; Tray 1 is plain old copy paper. I want to select from which Tray I print. I do not want to pull out a tray so it forces the printer to use the other tray.
Is Tray Selection supported in software on the Mac, or not?
Solved! Go to Solution.
Accepted Solutions
07-08-2020 03:02 AM
Hi @Boston_Bers
Welcome to the HP Support Community. I'd be happy to assist you
Due to the current global COVID-19 situation, we're seeing an influx of customers coming in for support. We appreciate your patience.
Find and change printing settings, such as selecting paper type and size, printing in color or black and white, and improving quality.
-
Open a document, photo, or webpage, click File, and then click Print to open the print dialog.
-
If a Show Details button displays at the bottom of the dialog, click it to reveal all available menu options. The button changes to Hide Details when clicked.

-
Select your printer in the Printer menu.
-
Select an option in the Presets menu that applies to your print job or paper type.
-
Click the unnamed print options menu at the separator bar to display more settings options.
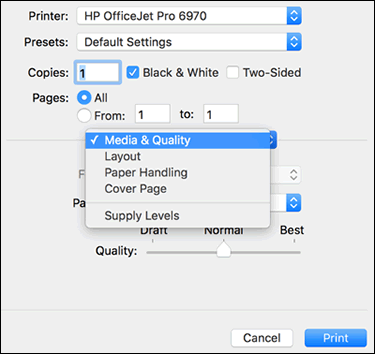
Change any print job settings.
- Select feed from under media and quality to select the tray options.
To save your settings for future print jobs, click the Presets menu, and then select Save Current Settings as Preset
Hope this helps! Keep me posted.
Please click “Accept as Solution” if you feel my post solved your issue, it will help others find the solution.
Click the “Kudos, Thumbs Up" on the bottom right to say “Thanks” for helping!
Have a great day!
07-08-2020 03:02 AM
Hi @Boston_Bers
Welcome to the HP Support Community. I'd be happy to assist you
Due to the current global COVID-19 situation, we're seeing an influx of customers coming in for support. We appreciate your patience.
Find and change printing settings, such as selecting paper type and size, printing in color or black and white, and improving quality.
-
Open a document, photo, or webpage, click File, and then click Print to open the print dialog.
-
If a Show Details button displays at the bottom of the dialog, click it to reveal all available menu options. The button changes to Hide Details when clicked.

-
Select your printer in the Printer menu.
-
Select an option in the Presets menu that applies to your print job or paper type.
-
Click the unnamed print options menu at the separator bar to display more settings options.
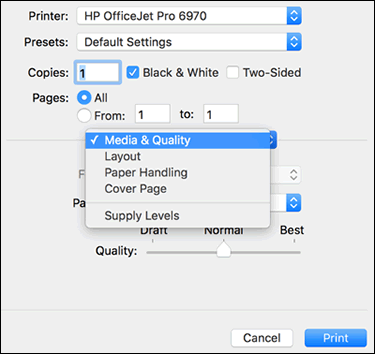
Change any print job settings.
- Select feed from under media and quality to select the tray options.
To save your settings for future print jobs, click the Presets menu, and then select Save Current Settings as Preset
Hope this helps! Keep me posted.
Please click “Accept as Solution” if you feel my post solved your issue, it will help others find the solution.
Click the “Kudos, Thumbs Up" on the bottom right to say “Thanks” for helping!
Have a great day!
