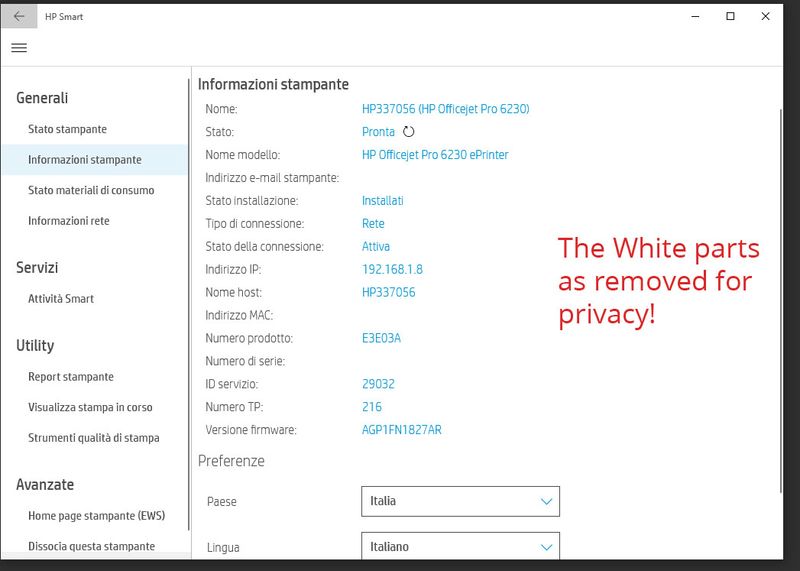-
×InformationNeed Windows 11 help?Check documents on compatibility, FAQs, upgrade information and available fixes.
Windows 11 Support Center. -
-
×InformationNeed Windows 11 help?Check documents on compatibility, FAQs, upgrade information and available fixes.
Windows 11 Support Center. -
- HP Community
- Printers
- Printing Errors or Lights & Stuck Print Jobs
- HP Officejet Pro 6230 ePrinter fails to print from Windows 1...

Create an account on the HP Community to personalize your profile and ask a question
09-05-2019 08:57 AM - edited 09-05-2019 08:57 AM
Hello everyone,
from two weeks my HP Officejet Pro 6230 ePrinter fails to print from Windows 10. Her is installed in my local network and communicate to my PC whit Wireless Router. With all others devices her work correctly without any problems. In the same way also the others devices are connected to printer whit local network. The printer is correctly installed in Windows 10, but every time i want to start a new print her goes in error and the document stopping in the print queue: "The HP Officejet Pro 6230 ePrinter failed to print the document".
Under my last desperate operations:
- I've tried the problem resolution of Windows 10 and it doesn't work - I expected that 😅
- More, the HP Printing Diagnostic Tool and totally nothing;
- Uninstalled and reinstalled the printer with the complete packet from the HP site;
- Removed the printer and relative driver from "Print management"of Windows 10;
- Removed the electricity to entire city;
If it can help you to understand my stupid problem, i have launched a ping test from Windows PowerShell and it has work rightly, closed off all Anti Malware and Firewall of Windows.
I hope that the evil of my printer aren't the colors cartridges empty 😁
Solved! Go to Solution.
Accepted Solutions
09-07-2019 06:29 PM
Use HP Print and Scan Doctor to check connectivity
Download a special version of HP Print and Scan Doctor.
-
Download HP Print and Scan Doctor.
-
Run HPPSdr.exe from the download location on your computer.
-
Once HP Print and Scan Doctor opens, click Start, and then select your printer.
-
If your printer is not in the list, turn it off and on and then click Retry.
-
If there is a connection problem, follow the instructions in HP Print and Scan Doctor.
-
-
If a screen prompts you to turn on printer updates, click Yes.
-
If a screen prompts you to make your printer the default printer, click Yes.
-
Try to print.
Delete the driver at the root level and Install the drivers, follow the steps below:
Remove the USB if connected
1.) In Windows, search for and open Programs and features
2.) Select your HP Printer
3.) Select Uninstall
4.) In Windows, search for and open Devices and printers
5.) In the Devices and Printers windows look for your HP printer. If you see it listed right-click on it and choose `Delete' or `Remove Device'
6.) Open up the run command with the "Windows key + R" key combo.
7.) Type printui.exe /s and click Ok. (Note: there is a space in between "printui.exe" and "/s")
8.) Click on the "Drivers" tab
9.) Look for HP Printer driver. If you see it Click on it and click Remove at the bottom
10.) Select Ok
11.) Select Apply and Ok on the Print Server Properties windows
12.) Close Devices and Printers
Then, Click on this link: https://support.hp.com/in-en/drivers/selfservice/swdetails/hp-officejet-pro-6230-eprinter-series/539... to download and install the Full Feature Software and Drivers.
Try to print.
Keep me posted, how it goes!
If the information I've provided was helpful, give us some reinforcement by clicking the Accepted Solution and Kudos buttons, that'll help us and others see that we've got the answers!
Thank you for joining the HP Community.
Have a great day!
Cheers:)
Raj1788
I am an HP Employee
09-07-2019 06:29 PM
Use HP Print and Scan Doctor to check connectivity
Download a special version of HP Print and Scan Doctor.
-
Download HP Print and Scan Doctor.
-
Run HPPSdr.exe from the download location on your computer.
-
Once HP Print and Scan Doctor opens, click Start, and then select your printer.
-
If your printer is not in the list, turn it off and on and then click Retry.
-
If there is a connection problem, follow the instructions in HP Print and Scan Doctor.
-
-
If a screen prompts you to turn on printer updates, click Yes.
-
If a screen prompts you to make your printer the default printer, click Yes.
-
Try to print.
Delete the driver at the root level and Install the drivers, follow the steps below:
Remove the USB if connected
1.) In Windows, search for and open Programs and features
2.) Select your HP Printer
3.) Select Uninstall
4.) In Windows, search for and open Devices and printers
5.) In the Devices and Printers windows look for your HP printer. If you see it listed right-click on it and choose `Delete' or `Remove Device'
6.) Open up the run command with the "Windows key + R" key combo.
7.) Type printui.exe /s and click Ok. (Note: there is a space in between "printui.exe" and "/s")
8.) Click on the "Drivers" tab
9.) Look for HP Printer driver. If you see it Click on it and click Remove at the bottom
10.) Select Ok
11.) Select Apply and Ok on the Print Server Properties windows
12.) Close Devices and Printers
Then, Click on this link: https://support.hp.com/in-en/drivers/selfservice/swdetails/hp-officejet-pro-6230-eprinter-series/539... to download and install the Full Feature Software and Drivers.
Try to print.
Keep me posted, how it goes!
If the information I've provided was helpful, give us some reinforcement by clicking the Accepted Solution and Kudos buttons, that'll help us and others see that we've got the answers!
Thank you for joining the HP Community.
Have a great day!
Cheers:)
Raj1788
I am an HP Employee
09-09-2019 01:41 PM
Hello @Raj1788
Thank you for the Solution.
Your first step has worked nice for fix my issue, infact this HP Print and Scan Doctor has immediatly detected my problem that was a wrong port configuration. After reboot, the printer works good.
Cheers me up 😀
Regards!
09-10-2019 10:58 AM
I'm glad to hear you found the solution you were looking for.
Thanks for taking the time to let the community know about the solution!
Take care now and do have a great week ahead.
:)Cheers:)
Raj1788
I am an HP Employee