-
×InformationNeed Windows 11 help?Check documents on compatibility, FAQs, upgrade information and available fixes.
Windows 11 Support Center. -
-
×InformationNeed Windows 11 help?Check documents on compatibility, FAQs, upgrade information and available fixes.
Windows 11 Support Center. -
- HP Community
- Printers
- Printing Errors or Lights & Stuck Print Jobs
- Re: HP8620 does not print to the margins shown in the MS Off...

Create an account on the HP Community to personalize your profile and ask a question
03-16-2019 09:16 PM
When I try to print images from margin to margin in either Excel or Word, the output always leaves a gap of around 1cm on the right margin.
Solved! Go to Solution.
Accepted Solutions
03-20-2019 05:15 AM
It appears it is a Windows 10 Word 2016 problem, a file by file solution can be found on the MS Support Forum
MS Support Printed-document-does-not-match-print-preview
03-18-2019 01:17 PM
Welcome to the HP Support Community
To provide you with an accurate solution, I'll need a few more details:
Are you facing any issue while making a copy?
If you facing the same issue while making a copy use this link: https://support.hp.com/in-en/product/hp-officejet-pro-8620-e-all-in-one-printer-series/5367611/docum...
If the copy is working fine.
Try changing the print settings
Use this link: https://support.hp.com/in-en/product/hp-officejet-pro-8620-e-all-in-one-printer-series/5367611/docum... which will help in changing the print setting.
Run HP Print Scan and Doctor to fix Driver issue.
Click on this link: https://support.hp.com/in-en/topic/printscandoctor For using HP Print and Scan Doctor.
If the issue persists, I recommend you delete the driver at the root level and Install the drivers, follow the steps below:
Remove the USB if connected
1.) In Windows, search for and open Programs and features
2.) Select your HP Printer
3.) Select Uninstall
4.) In Windows, search for and open Devices and printers
5.) In the Devices and Printers windows look for your HP printer. If you see it listed right-click on it and choose `Delete' or `Remove Device'
6.) Open up the run command with the "Windows key + R" key combo.
7.) Type printui.exe /s and click Ok. (Note: there is a space in between "printui.exe" and "/s")
8.) Click on the "Drivers" tab
9.) Look for HP Printer driver. If you see it Click on it and click Remove at the bottom
10.) Select Ok
11.) Select Apply and Ok on the Print Server Properties windows
12.) Close Devices and Printers
Then, Click on this link: https://support.hp.com/in-en/drivers/selfservice/swdetails/hp-officejet-pro-8620-e-all-in-one-printe... to download and install the HP Officejet Pro 8620 e-All-in-One Printer series Full Feature Software and Drivers.
Try to print.
Keep me posted, how it goes!
If the information I've provided was helpful, give us some reinforcement by clicking the Accepted Solution and Kudos buttons, that'll help us and others see that we've got the answers!
Have a great day!
Cheers:)
Raj1788
I am an HP Employee
03-20-2019 03:10 AM
I went through all of those procedures but the printer will still not print to scale and fill the page up. This is a problem as I want to print a trifold brochure on two sides and the margins won't match.
I did a print screen of the print preview page which clearly shows the margins even on both sides and then copied it into the same document and printed it on the HP8620 and scanned it. As you can see the the printer output does not honor the right and bottom margins of the print setup and print preview.
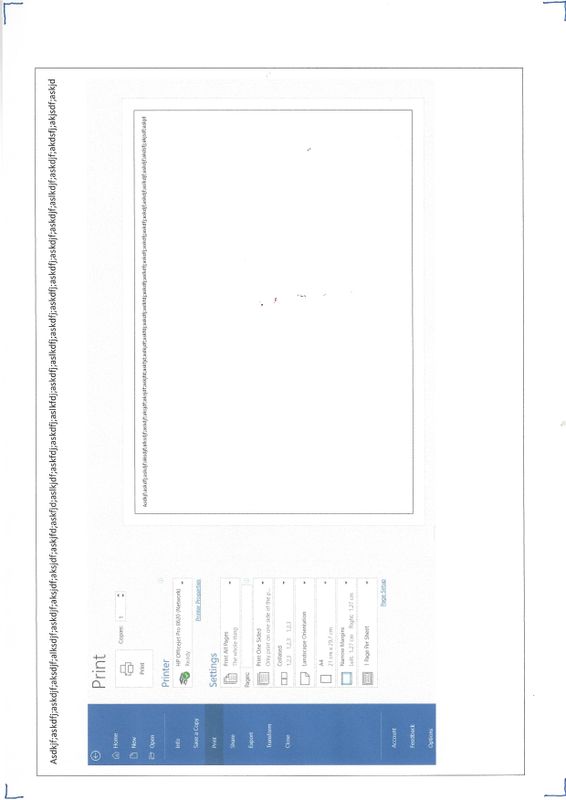
03-20-2019 05:15 AM
It appears it is a Windows 10 Word 2016 problem, a file by file solution can be found on the MS Support Forum
MS Support Printed-document-does-not-match-print-preview
03-22-2019 01:39 PM
Appreciate your time and efforts.
I suggest you Windows Update
- Open Settings.
- Click on Update & Security.
- Click on Windows Update.
- Click the Check for updates button.
- Click the Restart Now button after the update has been downloaded on your device.
Try to print.
Keep me posted, how it goes!
If the information I've provided was helpful, give us some reinforcement by clicking the Accepted Solution and Kudos buttons, that'll help us and others see that we've got the answers!
Have a great day!
Cheers:)
Raj1788
I am an HP Employee
03-24-2019 05:21 PM - edited 03-24-2019 05:21 PM
Thanks for the Input!
Keep me posted for any other technical queries.
Cheers:)
Raj1788
I am an HP Employee
07-12-2019 11:10 AM - edited 07-12-2019 11:15 AM
Make sure in the printer configuration that borderless settings is turned off. I found that the custom shortcut was used and the borderless settings was turned on. So I went to default shortcut and borderless setting was turned off. Borderless On to print to the very edge of paper and borderless off to print as seen on Microsoft Word.
07-12-2019 10:50 PM
Lyasunder777, that was not the problem or the solution. It was a Microsoft issue in both Excel and Word see the link provided above. In the MS office program go to File/Options then find and uncheck the option to ''Scale content to A4 and 8 x 11'
