-
×InformationNeed Windows 11 help?Check documents on compatibility, FAQs, upgrade information and available fixes.
Windows 11 Support Center. -
-
×InformationNeed Windows 11 help?Check documents on compatibility, FAQs, upgrade information and available fixes.
Windows 11 Support Center. -
- HP Community
- Printers
- Printing Errors or Lights & Stuck Print Jobs
- Officejet 5220 - Multiple page scan not working

Create an account on the HP Community to personalize your profile and ask a question
09-27-2018 12:29 AM
Hello!
I bought a HP Officejet 5220 last weekend.
Problem is that I am unable to scan documents consisting of multiple pages in one PDF.
Every time the scanner asks me if I want to scan "another Item", I touch "add item".
And every time after a few seconds the screen shown in step 4 appears and interupts the scan process. This happens much faster than I can swap the papers to scan. I tried it multiple times already.
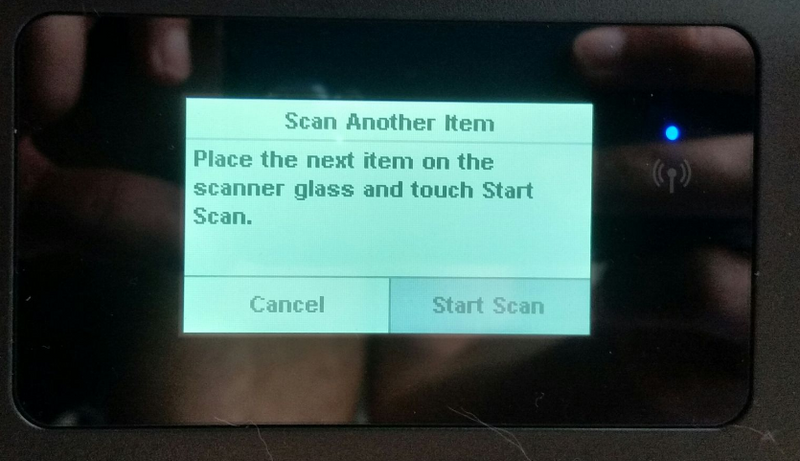


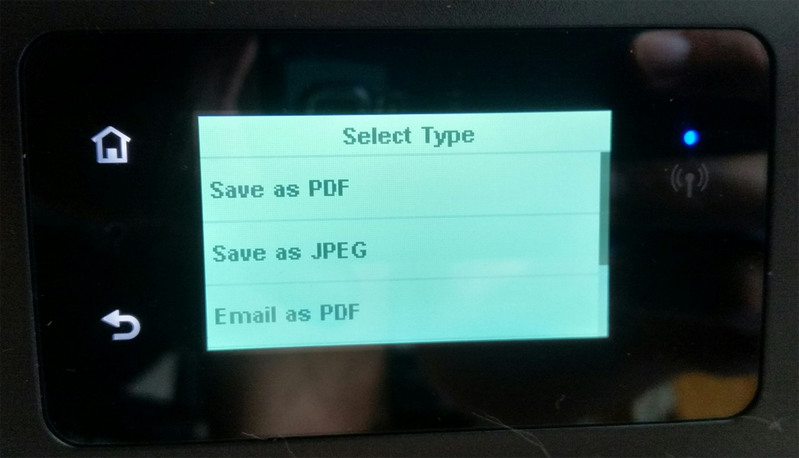
09-28-2018 08:34 AM
Welcome to HP Forums,
This is a great place to get support, find answers and tips to your technical queries.
To provide you with an accurate solution, I'll need a few more details:
Are you trying to scan from the scanner glass or from the ADF
Follow the below steps to scan multiple pages or photos into one PDF:
Save multiple pages or photos into one PDF file using HP Scan. You must have Adobe Reader software installed on the computer. Go to Get Adobe Reader to install the software.
NOTE:
HP Scan does not support adding multiple JPEG, PNG, or TIFF photos into a single file. You must save photos in PDF format to save them all in one file.
-
Check the following requirements for multi-page scanning into one PDF file:
-
To save multiple photos into one file, you must use the PDF document-related shortcuts.
-
Use a resolution setting of 300 DPI or lower.
-
-
Search Windows for HP, and then select your printer.
HP Printer Assistant opens.
-
Click Scan, and then click Scan a Document or Photo.
HP Scan opens.
-
In HP Scan, select the Save as PDF or Document to File shortcut.
-
If you scanned multiple pages from the ADF, click Save. All pages save into a single file.
-
If you scanned from the scanner glass, load the next page or photo on the glass. Click the plus button
 or
or  in the HP Scan preview window to scan the next item. Repeat this step until all pages or photos are scanned, and then click Save.
in the HP Scan preview window to scan the next item. Repeat this step until all pages or photos are scanned, and then click Save.
-
-
Select PDF in the Save as type menu.
-
Change the file name
-
and the folder you want to save the scan to and then click Save.
Use this link: https://support.hp.com/us-en/product/hp-officejet-5200-all-in-one-printer-series/14095737/model/1409... for your reference.
Keep me posted, how it goes!
Have a great day!
Cheers:)
Raj1788
I am an HP Employee
09-30-2018 11:52 PM
Hello and thank you for helping out!
I'm trying to scan two sided documents, which is why I'm using the scanner glass.
The software seems like a nice option but I'd really like to to multiple side scans from the printer/scanner instead of switching between PC and scanner/printer for every single side. Since the interface is asking me if I want to continue with a next page that certainly should be possible?
I actually bought this scanner/printer to replace a 7 year old Canon device that could manage this task with ease.
10-01-2018 11:41 AM
I see that you were interacting with @Raj1788. I'd like to help.
Thanks for the reply.
I appreciate your time and effort.
I understood the issue better now.
Update the printer firmware, which should fix this issue.
Refer this HP document to update the printer firmware:- Click here
Let me know how it goes.
If this helps, please mark my post as an accepted solution so that it benefits several others and please give the same post a Kudos for my efforts to help.
Cheers.
Sandytechy20
I am an HP Employee
10-01-2018 07:05 PM
Thank you!
The installer shows the current printer's firmware as "up to date" and therefore doesn't let me install the firmware update.
Seems like the problem is not solved with the September issue of the firmware.
10-02-2018 09:18 AM
Thanks for the reply,
Click on the link: https://support.microsoft.com/en-us/help/4026923/windows-10-create-a-local-user-or-administrator-acc...
To Create a local user or administrator account in Windows 10
Then, try installing driver and Check if it's working.
Keep me posted, how it goes!
Have a great day!
Cheers:)
Raj1788
I am an HP Employee
10-02-2018 09:20 PM
The driver is installed and I was using an administrator account.
Not sure how your reply it related to my problem at hand though?
We are talking about an issue with the firmware here - not the drivers on the PC.
10-03-2018 07:40 AM
Thanks for the reply,
I see that the firmware of the printer is up to date, as you mentioned in the previous post.
Are the multiple scans working?
If the multiple scans are still not working?
Use ADF to scan multiple pages.
I recommend you delete the driver at the root level and Install the drivers, follow the steps below:
1.) In Windows, search for and open Programs and features
2.) Select your HP Printer
3.) Select Uninstall
4.) In Windows, search for and open Devices and printers
5.) In the Devices and Printers windows look for your HP printer. If you see it listed right-click on it and choose `Delete' or `Remove Device'
6.) Open up the run command with the "Windows key + R" key combo.
7.) Type printui.exe /s and click Ok. (Note: there is a space in between "printui.exe" and "/s")
8.) Click on the "Drivers" tab
9.) Look for HP Printer driver. If you see it Click on it and click Remove at the bottom
10.) Select Ok
11.) Select Apply and Ok on the Print Server Properties windows
12.) Close Devices and Printers
Then, Click on this link: https://support.hp.com/us-en/drivers/selfservice/swdetails/hp-officejet-5200-all-in-one-printer-seri... to install the driver and check if it's working.
The alternate way to scan multiple pages is to use the printer software on the computer to scan as PDF.
Keep me posted.
Have a great day!
Raj1788
I am an HP Employee
