-
×InformationNeed Windows 11 help?Check documents on compatibility, FAQs, upgrade information and available fixes.
Windows 11 Support Center. -
-
×InformationNeed Windows 11 help?Check documents on compatibility, FAQs, upgrade information and available fixes.
Windows 11 Support Center. -
- HP Community
- Printers
- Printing Errors or Lights & Stuck Print Jobs
- Re: Officejet 6600 wont feed paper

Create an account on the HP Community to personalize your profile and ask a question
05-24-2019
12:26 AM
- last edited on
05-24-2019
07:24 AM
by
![]() kevin-t
kevin-t
Hi,
My 5 ish year old HP6600 printer/scanner won't feed the paper.
Can it be fixed ... or just replace it?
Solved! Go to Solution.
Accepted Solutions
05-25-2019 01:44 AM - edited 05-25-2019 01:47 AM
Hey there! @bhoward0004,
Have you tried checking with a different brand paper?
Please share the operating system you are running on the PC to assist you better.
Try the steps recommended below.
Make sure that the carriage moves freely
Remove and reinstall the cartridges
Follow these guidelines to help prevent paper feed issues:
Load at least 10 sheets of paper into the tray, but do not overload the tray.
Load paper correctly. Do not push the paper too far into the tray.
Use only one type of paper at a time in the tray.
Store paper in a cool dry place.
Use only clean unused paper in the tray.
Reload paper that has been in the tray for a time. Avoid printing on paper that is dusty.
Wait for the product to complete a job or to display an 'Out of paper' message before reloading paper.
Clean the rollers
Gather the following materials:
A clean, lint-free cloth, or any cloth that will not come apart or leave fibers
Distilled, filtered, or bottled water (tap water might damage the printer)
Clean, lint-free cotton swabs
Press the Power button to turn off the printer.
Disconnect the power cord from the rear of the printer.
Slide the rear access door to the right, and then pull it toward you.
Figure : Open the rear access door
Slide the rear access door to the right
Pull the rear access door toward you
Lightly dampen a clean, lint-free cloth with bottled or distilled water, and then squeeze any excess liquid from the cloth.
Press the cloth against the paper feed rollers, and then rotate them upward with your fingers. Apply a moderate amount of pressure to remove any dust or dirt buildup.
Figure : Clean the paper feed rollers

Find the two pick rollers. They are near the center of the printer behind the paper feed rollers.
NOTE:
You might need to use a flashlight to illuminate the pick rollers.
Figure : The two pick rollers
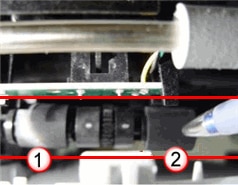
Lightly dampen a clean, lint-free cotton swab with bottled or distilled water, and then squeeze any excess liquid from the swab.
Press the cotton swab against the pick rollers, and then rotate the rollers upward with your fingers. Apply a moderate amount of pressure to remove any dust or dirt buildup.
Allow the rollers to dry completely.
Reinstall the rear access door. Position the right end in the printer, and then push the rear access door into the printer until it snaps into place.
Figure : Reinstall the rear access door
Position the rear access door in the printer
Push the rear door into the printer
Reconnect the power cord to the rear of the printer.
Press the Power button to turn on the printer.
Refer this article to know more information about paper feed issues with the printer. Click Here
Let me know if this helps!
Have a great day ahead! 🙂
Please click “Accept as Solution” if you feel my post solved your issue, it will help others find the solution.
Click the “Kudos, Thumbs Up" on the bottom right to say “Thanks” for helping!
A4Apollo
I am an HP Employee
05-25-2019 01:44 AM - edited 05-25-2019 01:47 AM
Hey there! @bhoward0004,
Have you tried checking with a different brand paper?
Please share the operating system you are running on the PC to assist you better.
Try the steps recommended below.
Make sure that the carriage moves freely
Remove and reinstall the cartridges
Follow these guidelines to help prevent paper feed issues:
Load at least 10 sheets of paper into the tray, but do not overload the tray.
Load paper correctly. Do not push the paper too far into the tray.
Use only one type of paper at a time in the tray.
Store paper in a cool dry place.
Use only clean unused paper in the tray.
Reload paper that has been in the tray for a time. Avoid printing on paper that is dusty.
Wait for the product to complete a job or to display an 'Out of paper' message before reloading paper.
Clean the rollers
Gather the following materials:
A clean, lint-free cloth, or any cloth that will not come apart or leave fibers
Distilled, filtered, or bottled water (tap water might damage the printer)
Clean, lint-free cotton swabs
Press the Power button to turn off the printer.
Disconnect the power cord from the rear of the printer.
Slide the rear access door to the right, and then pull it toward you.
Figure : Open the rear access door
Slide the rear access door to the right
Pull the rear access door toward you
Lightly dampen a clean, lint-free cloth with bottled or distilled water, and then squeeze any excess liquid from the cloth.
Press the cloth against the paper feed rollers, and then rotate them upward with your fingers. Apply a moderate amount of pressure to remove any dust or dirt buildup.
Figure : Clean the paper feed rollers

Find the two pick rollers. They are near the center of the printer behind the paper feed rollers.
NOTE:
You might need to use a flashlight to illuminate the pick rollers.
Figure : The two pick rollers
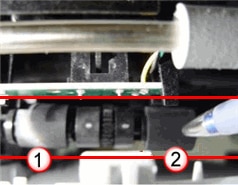
Lightly dampen a clean, lint-free cotton swab with bottled or distilled water, and then squeeze any excess liquid from the swab.
Press the cotton swab against the pick rollers, and then rotate the rollers upward with your fingers. Apply a moderate amount of pressure to remove any dust or dirt buildup.
Allow the rollers to dry completely.
Reinstall the rear access door. Position the right end in the printer, and then push the rear access door into the printer until it snaps into place.
Figure : Reinstall the rear access door
Position the rear access door in the printer
Push the rear door into the printer
Reconnect the power cord to the rear of the printer.
Press the Power button to turn on the printer.
Refer this article to know more information about paper feed issues with the printer. Click Here
Let me know if this helps!
Have a great day ahead! 🙂
Please click “Accept as Solution” if you feel my post solved your issue, it will help others find the solution.
Click the “Kudos, Thumbs Up" on the bottom right to say “Thanks” for helping!
A4Apollo
I am an HP Employee
