-
×InformationNeed Windows 11 help?Check documents on compatibility, FAQs, upgrade information and available fixes.
Windows 11 Support Center. -
-
×InformationNeed Windows 11 help?Check documents on compatibility, FAQs, upgrade information and available fixes.
Windows 11 Support Center. -
- HP Community
- Printers
- Printing Errors or Lights & Stuck Print Jobs
- Re: Printing invitations

Create an account on the HP Community to personalize your profile and ask a question
02-25-2022 04:00 PM
I have an office jet pro and I am trying to print our wedding invitations. The invitation paper is 5 x 7 and is card stock. I plug in that information in my computer and on the printer however every time it runs through the card remains blank. I have ink on the bottom from the roller wheels and the printer does print normal paper however it is not printing the card stock at all. I tried setting it as normal paper and it did not print then either
02-25-2022 04:59 PM
There are a lot of officejet pro products, some of which have unique ink systems that might cause this issue. The defect you show is consistent with a Pagewide style Officejet like an X476 which can be caused by a nearly full waste ink container. Please post your model number and someone might be able to provide you with a more complete solution.
I am a volunteer, offering my knowledge to support fellow users, I do not work for HP nor speak for HP.




02-25-2022 05:00 PM - edited 02-25-2022 05:04 PM
Welcome to the HP User Community.
We do not know which printer model you have (information not provided).
Regardless, most OfficeJet Pro models of recent vintage support similar paper sizes and the same paper types.
For example,
Product Specifications for the HP OfficeJet Pro 9025 All-in-One Printer (1MR66A)
Section Paper Handling > Paper Tray Capacities
Media types | Plain Paper, HP Photo Papers, HP Matte Brochure or Professional Paper, HP Matte Presentation Paper, HP Glossy Brochure or Professional Paper, Other Photo Inkjet Papers, Other Matte Inkjet Papers, Other Glossy Inkjet Papers, Thick Plain Paper, Light/Recycled Plain Paper, HP Tri-fold Brochure Paper, Glossy |
Media weight supported (metric) | 60 to 105 g/m² (plain); 220 to 280 g/m² (photo); 75 to 90 g/m² (envelope); 163 to 200 g/m² (card) |
Media weight supported (U.S. standard) | 16 to 28 lb (plain paper); 60 to 75 lb (photo); 20 to 24 lb (envelope); 90 to 110 lb (card) |
Main Factors
- Your paper cannot exceed the weight limitation for card type paper. Overweight paper won't print, might print but drag lines across the paper, it might partially print the page, or it might jam.
- Paper should not be embossed, should not contain other straight edges, and should not change "thickness" (that is it should not be thicker in one spot than it is in another. Paper should be white or perhaps "cream" colored (no darker).
- Printer must be clean. Example:
HP OfficeJet Pro 9010, 9020 Printers - Black Ink Not Printing, Other Print Quality Issues
- You should have installed the Full Feature Software / full driver printer software
Notes
- Card Paper is not Card Stock - Card paper is typically Index style paper (Index is an ISO manufacturing standard for the paper type).
- Card Stock might not be even close to the same thing. For example, card stock made from ISO Cover paper might be 276gsm - too heavy for an OfficeJet Pro printer of any model and likely too heavy for most consumer grade printers.
- Check the paper weight to be sure it can be used.
1. If the paper does not exceed 200 gsm / 110 lb,
and
2. If the printer is clean (if you are not sure, run a print quality test, open the printer, and clean the rollers),
and
3. If you have already installed the Full Feature Software / full driver printer software,
then
4. When setting up the job for submission to the printer,
Select the paper type closest to "card" that you can find.
For example,
Select Thick, Brochure Matt, Presentation, or Card
Example - Word - 3x5 inch card - Portrait
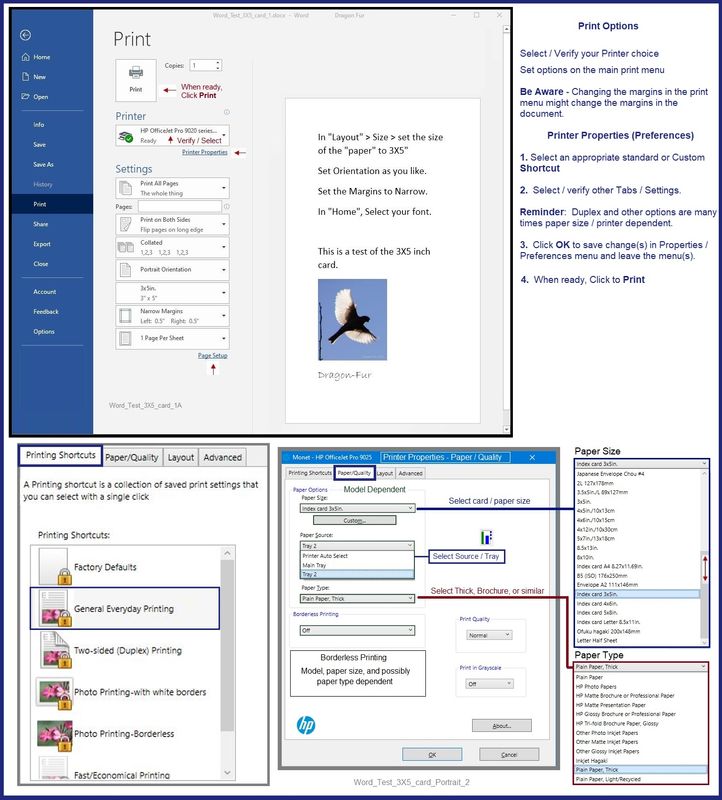
HP Printer Support Home Page - References and Resources – Learn about your Printer - Solve Problems
“Things that are your printer”
Enter the type and name of your HP device
When the website support page opens, Select (as available) a Category > Topic > Subtopic
NOTE: Content depends on device type and Operating System
Categories: Alerts, Access to the Print and Scan Doctor (Windows), Warranty Check, HP Drivers / Software / Firmware Updates, How-to Videos, Bulletins/Notices, Lots of How-to Documents, Troubleshooting, Manuals > User Guides, Product Information (Specifications), more
Thank you for participating in the HP Community.
Our Community is comprised of volunteers - people who own and use HP devices.
Click Helpful = Yes to say Thanks!
Question / Concern Answered, Click "Accept as Solution"




