-
×InformationNeed Windows 11 help?Check documents on compatibility, FAQs, upgrade information and available fixes.
Windows 11 Support Center. -
-
×InformationNeed Windows 11 help?Check documents on compatibility, FAQs, upgrade information and available fixes.
Windows 11 Support Center. -
- HP Community
- Printers
- Printing Errors or Lights & Stuck Print Jobs
- Re: Waiting for web services

Create an account on the HP Community to personalize your profile and ask a question
06-01-2019 09:09 AM
I am trying to set my Envy 5030 printer and it is stuck on 'waiting for web services'. Solutions on hear tell me to find IP address by press wifi icon on control panel. I have tried this and nothing happens at all. It is NOT easy to set up whatever they say and I lnwo others have had problems too.
06-03-2019 09:54 AM
Welcome to the HP Support Community!
Power resetting the printer and checking a few settings may resolve this issue. Let us try these steps:
Step 1: Reset the printer
1. With the printer turned on, disconnect the power cord from the rear of the printer.
2. Wait at least 60 seconds.
3. Reconnect the power cord to the rear of the printer.
4. Turn ON the printer, if it does not automatically turn on.
5. Wait until the printer is idle and silent before you proceed.
Note: HP recommends connecting the printer directly to a wall outlet rather than a surge protector or a power strip.
Step 2: Check/set the Date and Time on the printer
Go to Setup > Preferences > Date and Time
Step 3: Connect the printer to a Wireless network
-
From the home screen of your printer control panel, touch the Wireless icon
 .
. -
Touch the Setup icon
 .
. -
Touch Restore Network Defaults or Restore Network Settings, and then touch Yes to confirm your selection.
-
After the default network settings are restored, touch the back arrow, touch Wireless Settings, and then touch Wireless Setup Wizard.
The printer searches for available networks.
-
Touch the name of your wireless network.
-
Type the WEP or WPA key (network password), and then touch Done.
If you do not know your network password, go to Find Your Wireless WEP, WPA, WPA2 Password.
Once the printer connects to the wireless network, the blue Wireless light on the control panel turns on solid.
Step 4: Turn ON the web services
On your control panel, press the HP ePrint icon or button.
icon or button.
-
-
If a Web Services Summary screen or connected status displays, Web Services is already on.
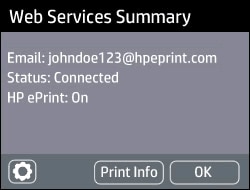
-
If a prompt to turn on Web Services or setup HP ePrint displays, press Turn On, Enable, or Setup.
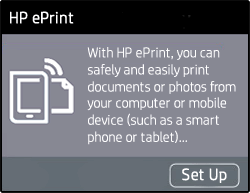
-
-
Follow the on-screen instructions to turn on Web Services. If you are prompted to update the firmware, press OK.
Let me know how this goes.
If you feel my post solved your issue, please click “Accept as Solution”, it will help others find the solution. Click the “Kudos/Thumbs Up" on the bottom right to say “Thanks” for helping!
KUMAR0307
I am an HP Employee
