-
×InformationNeed Windows 11 help?Check documents on compatibility, FAQs, upgrade information and available fixes.
Windows 11 Support Center. -
-
×InformationNeed Windows 11 help?Check documents on compatibility, FAQs, upgrade information and available fixes.
Windows 11 Support Center. -
- HP Community
- Printers
- Printing Errors or Lights & Stuck Print Jobs
- how do i clean the pickup rollers

Create an account on the HP Community to personalize your profile and ask a question
02-13-2019 04:43 AM
I can no longer print out in clour. Using the HP scan and print doctor I keep getting a message telling me the printer is out of paper (it is NOT) and if this is not the fault then the pickup roller need cleaning, but I don't know how! I can't see any means of doing this short of finding an engineer. The printer is still within it's six months warranty to get a replacement, but I would prefer not to go down that route as John Lewis I know, will be difficult and resist.
02-14-2019
10:47 AM
- last edited on
06-05-2025
10:24 AM
by
![]() Raj_05
Raj_05
Welcome to the HP Support Community!
Follow the below steps to clean the paper rollers.
Clean the paper tray rollers underneath the printer.
-
Carefully lift the printer and set it on its side.
-
While supporting the printer with one hand, pull the paper tray open to expose the paper rollers underneath the printer.

-
Lightly dampen a lint-free cloth with distilled water, and then squeeze any excess liquid from the cloth.
-
Press the cloth against the rollers inside the printer, and then rotate the rollers upwards with your fingers. Apply a moderate amount of pressure to remove any dust or dirt buildup.
-
Allow the rollers to dry completely (approximately 10 minutes).
-
Close the paper tray, and then set the printer upright.
Try to print. If the error persists, continue to the next step.
Step 3: Clean the paper feed rollers from inside the ink cartridge access area.
Dust, paper fiber, and other debris might accumulate on the paper feed rollers and cause paper jams and paper feed issues. Clean the rollers inside the printer, and then try to print again.
-
Turn off the printer, and then disconnect the power cord.
WARNING:
To avoid risk of injuries or electric shock, disconnect the power cord before reaching inside the printer.
-
Open the ink cartridge access door.

-
Lightly dampen a lint-free cloth with distilled water, and then squeeze any excess liquid from the cloth.
-
Press the cloth against the rollers inside the printer, and then rotate the rollers upwards with your fingers. Apply a moderate amount of pressure to remove any dust or dirt buildup.

-
Allow the rollers to dry completely (approximately 10 minutes).
-
Close the ink cartridge access door.
-
Reconnect the power cord to the rear of the printer, and then turn on the printer.
Try to print. If the error persists, continue to the next step.
Step 4: Clean the duplexing rollers
Clean the rollers behind the ink access area of the printer.
-
Turn off the printer, and then disconnect the power cord.
WARNING:
To avoid risk of injuries or electric shock, disconnect the power cord before reaching inside the printer.
-
Open the ink cartridge access door.

-
Pull out the paper path cover.
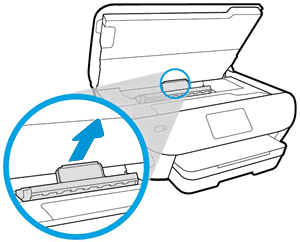
-
Lightly dampen a lint-free cloth with distilled water, and then squeeze any excess liquid from the cloth.
-
Press the cloth against the rollers, and then rotate them upward with your fingers. Apply a moderate amount of pressure to remove any dust or dirt buildup.
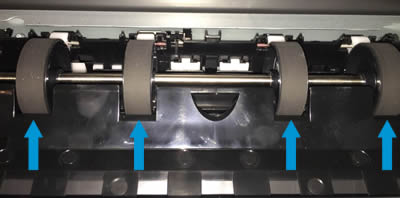
-
Allow the rollers to dry completely (approximately 10 minutes).
-
Insert the paper path cover back into the printer.
-
Close the ink cartridge access door.
-
Reconnect the power cord to the rear of the printer, and then turn on the printer.
Follow the steps in the below article for color not printing issue.
If you wish to show appreciation for my efforts, mark my post as Accept as Solution. Your feedback counts!
Cheers!
The_Fossette
I am an HP Employee
