-
×InformationNeed Windows 11 help?Check documents on compatibility, FAQs, upgrade information and available fixes.
Windows 11 Support Center. -
-
×InformationNeed Windows 11 help?Check documents on compatibility, FAQs, upgrade information and available fixes.
Windows 11 Support Center. -
- HP Community
- Printers
- Printing Errors or Lights & Stuck Print Jobs
- printer reports paper tray empty when it is full

Create an account on the HP Community to personalize your profile and ask a question
03-25-2020 02:14 PM
There are several reasons for this error, including the rare but not impossible fact that the tray or sensor is broken.
Known solutions here:
Discussion - Comments - Additional Information
Most common, the error might display the paper size / tray selection (previously) set in the printer differs than the intended paper size / tray settings in the software and / or the application submitting the job to the printer.
User Guide - Chapter 2 - Get Started - Page 18
Example
Check / Adjust / Retain the Paper at the Printer Panel
Open Printer Tray,
If you have not yet done so, add desired paper type
Close Tray
IF applicable for your printer:
Look for a message on the Printer Control Panel,
Click Modify (wording varies), set the paper size and type, Click OK
NOTE: If the size of the Paper Size is not in the Drop-down list, Select Custom
Set the Preferences - Windows
- The following assumes the Full Feature Software has been installed.
- Check / enable the printer as the “Default Printer”
- Select and adjust settings in each category for the Media (kind of paper), source (tray), and paper size.
Control Panel > icon view > Devices and Printers > Right-Click on your printer > Set as Default
Control Panel > icon view > Devices and Printers > Right-Click on your printer > Printing Preferences >
Tab Printing Shortcuts > Click / Highlight preferred shortcut > Click Apply > Click OK to exit
If the printer software supports the feature, change the settings as desired, then use “Save as” to create a Custom Shortcut.
OR
Windows key + S (search for) Printers and Scanners
Left-Click on (your) Printer > Manage >
Printing Preferences
Select a shortcut and / or set “preferred settings” for paper, source (tray), other settings
Optional (if / as supported on the printer): Save As > enter a name for your custom shortcut
Click OK to save the preferences
Application Settings
After making sure the printer knows what kind / size of paper is loaded, check the settings in the application used to submit the job to the printer.
Example - HP Smart for Windows 10 - Photo Print - Main menu setup and "More Settings"
Reminder: Not every printer supports borderless printing - those printers that include this feature might restrict borderless printing to certain Media (kinds of paper) and / or sizes of paper.
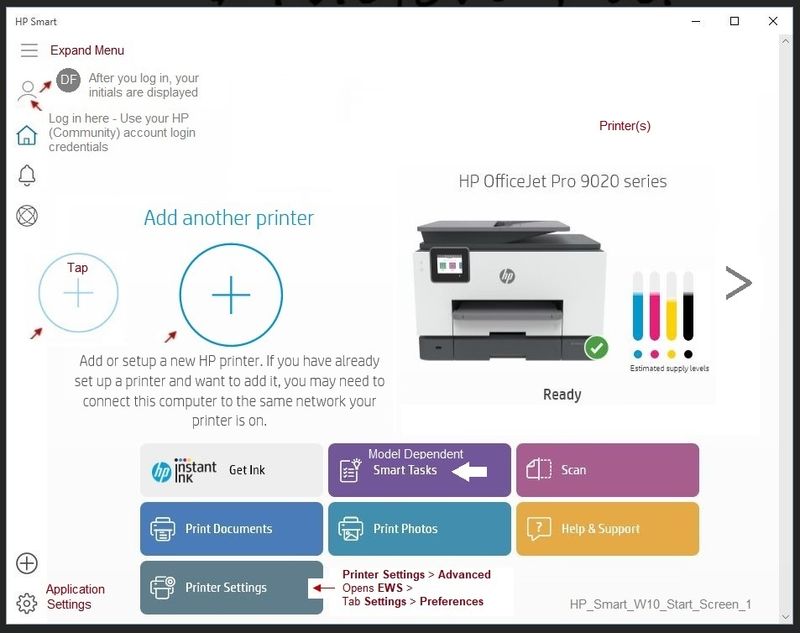
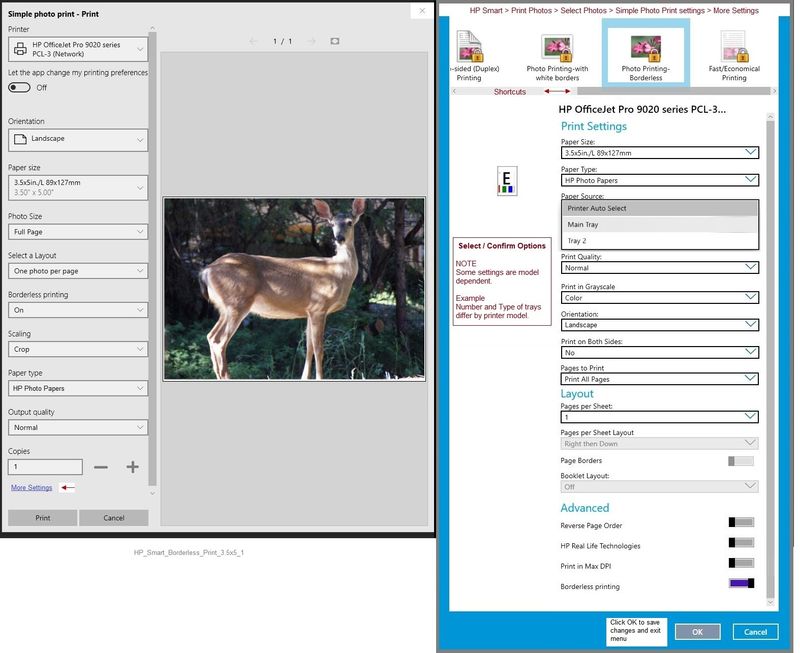
References
HP Smart for Windows
Learn how to use HP Smart on your Windows 10 computer
Open the Software and Drivers Support Website for your printer > Check the Box Get the App
OR
Links to HP Smart software for Windows and Mobile devices, includes an FAQ section
HP Printers - Using the HP Smart App (Windows 10)
Reference and Resources – Places to find help, solve problems, and learn how to use your Printer
Clarification of terms and "what the printer can do" (Specifications)
Printer Homepage – “Things that are your printer”
NOTE: Content depends on device type and Operating System
➡️ HP Drivers / Software / Firmware Updates, How-to Videos, Bulletins/Notices, Lots of How-to Documents, Troubleshooting, Access to the Print and Scan Doctor (Windows), User Guides, Product Information (Specifications), more
When the website support page opens, Select (as available) a Category > Topic > Subtopic
HP ENVY Photo 7855 All-in-One Printer
Thank you for participating in the HP Community Forum.
We are a world community of HP enthusiasts dedicated to supporting HP technology.



