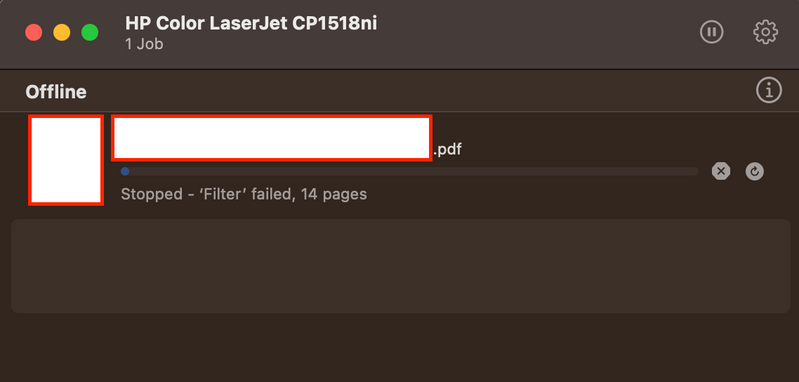-
×InformationNeed Windows 11 help?Check documents on compatibility, FAQs, upgrade information and available fixes.
Windows 11 Support Center. -
-
×InformationNeed Windows 11 help?Check documents on compatibility, FAQs, upgrade information and available fixes.
Windows 11 Support Center. -
- HP Community
- Printers
- Printing Errors or Lights & Stuck Print Jobs
- "Stopped - 'Filter failed'" message when printing on macOS

Create an account on the HP Community to personalize your profile and ask a question
11-18-2022 09:04 PM
When I print certain PDF documents on my MacBook Air (macOS Ventura 13.0.1), I receive the message "Stopped - 'Filter failed'" in the Mac printing window (see the attached screenshot) and the document does not fully print (some of the final pages are blank or missing when retrieving the pages from the printer). However, this issue does not occur when printing on an older MacBook Air (macOS High Sierra 10.13.6). I have already contacted Apple, and they suggested that HP is responsible for this issue ("possible some drivers needs updating seeing as they are working on the older model"). How can I resolve this issue?
11-23-2022 04:46 AM
Hi @bennyrochwerg,
Welcome to HP Support Community. This is a great place to post questions find answers.
Thank you for posting your query, I will be glad to help you.
I see that you are facing issues with your HP Color LaserJet CP1518ni Printer when printing pdf documents from Mac computer.
Please follow the steps listed below to reset printing systems and then add the printer.
1. Click the Apple menu, and then click System Preferences.
2. Click Printers & Scanners, Print & Scan, or Print & Fax.
3. Right-click (or Control + click) anywhere inside the Printers window, and then click Reset printing system.
4. Click Reset or OK.
Note: Once you click on reset any other printer added to this computer will also get deleted and needs to be added again.
5. If prompted, type your username and password, and then click OK. The printing system resets.
6. Turn off the printer, wait 5 seconds, and then turn on the printer.
7. Wait until the printer is idle and silent.
8. In the Printers window on the Mac, click the Add button.
9. Select your printer from the list, and then click Add.
It might take a few seconds before your printer displays in the Printers list.
You may also follow the video in this document
Let me know if this works.
Take care and have a good day.
Please click “Accepted Solution” if you feel my post solved your issue, it will help others find the solution. Click the “Kudos/Thumbs Up" on the bottom right to say “Thanks” for helping!