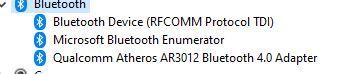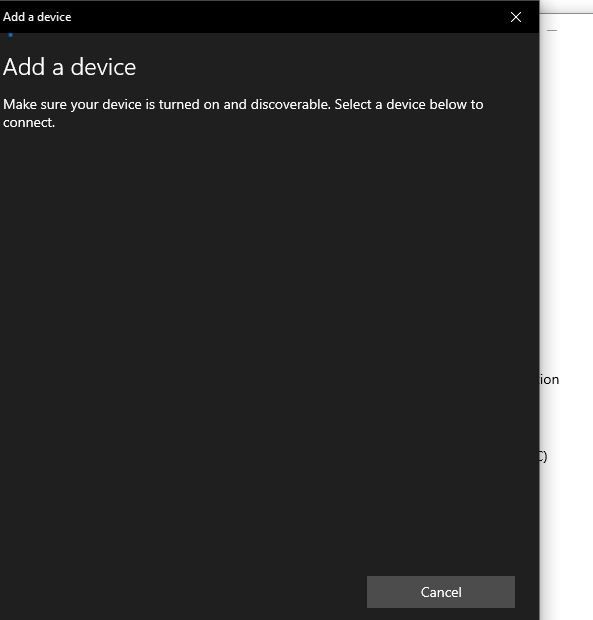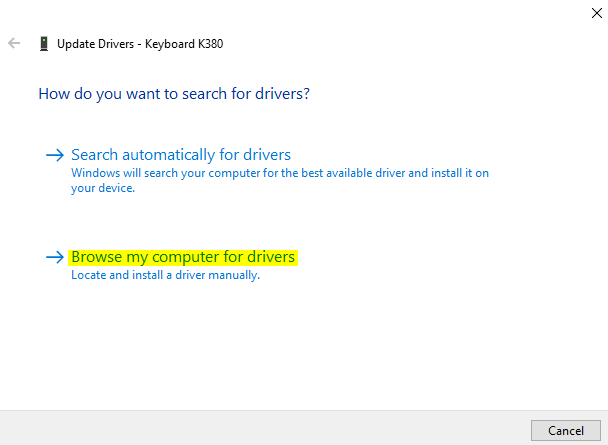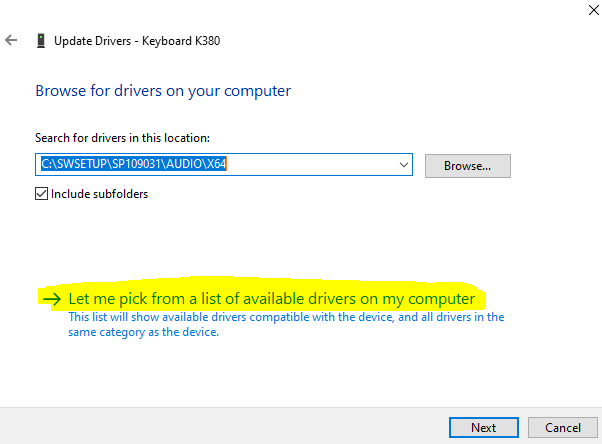-
×InformationNeed Windows 11 help?Check documents on compatibility, FAQs, upgrade information and available fixes.
Windows 11 Support Center. -
-
×InformationNeed Windows 11 help?Check documents on compatibility, FAQs, upgrade information and available fixes.
Windows 11 Support Center. -
- HP Community
- Notebooks
- Notebook Wireless and Networking
- Re: HP ProBook 4540s Bluetooth not work in Windows 10

Create an account on the HP Community to personalize your profile and ask a question
12-26-2020 03:33 AM
Hi All,
I recently installed Windows 10 64b on a HP ProBook 4540s, however I can't sync any bluetooth device with my laptop, I'm doble and "triple" checked that I have the latest and official drivers from HP, besides I see that I don't have any device missing any drivers, so my device manager window of Windows 10 says all is set up and ready to be used. Though Bluetooth is still no working. There is no error whatsover , nothing saying any malfunction or playing up.
I do need bluetooth working, can anybody help me?
If you want an example, I have a Microsoft Bluetooth mouse, brand new, synced with another laptop, working ok, but the HP Probook 4540s is unable to see it.
For those who can think "maybe you forgot to put the device in sync or discoverable mode", the process I follow:
- I open "Bluetooth devices window", on my Windows 10.
- I click on "+ Add a bluetooth device".
- I click on the 1st option "Bluetooth".
- And then Windows starts to search.
- I take my Microsoft Mouse and press the On button for 5 seconds, the light blinks in pair or sync mode (as the deviec manual says).
- I go back to my Windows and wait till the mouse appears into the Bluetooth sync window.
And nothing happens, I have to add that I also tried to do the 6th step at the beginning, being the 1st step, but the result is the same.
I'm attaching pictures so you can see what I'm talking about.
Thank you so much
Solved! Go to Solution.
Accepted Solutions
12-26-2020 07:11 AM
Hi:
See if this works for you...
Go to the device manager.
Click to expand the Bluetooth device manager category.
Do you see a Generic Bluetooth adapter listed there, or do you see a Qualcomm Atheros AR3012 Bluetooth adapter listed there?
If you see a Qualcomm Atheros AR3012 Bluetooth adapter listed there, you need to uninstall that device, restart the PC, and it should show up as a generic Bluetooth adapter.
To do that, right click on the Qualcomm Atheros AR3012 Bluetooth adapter, select uninstall, and check the uninstall driver box.
Then restart the PC, and now you should see a Generic Bluetooth adapter.
If you first see a Generic Bluetooth adapter listed there, then proceed directly to the first driver install step.
I have the two driver files that you need to fix the problem, which I zipped up and attached below.
So here is what you do...
Download and unzip the two driver files I attached below to their folders.
Do not do anything with the files in the folders.
Go to the device manager, click on the Generic Bluetooth device listed there.
Click on the driver tab, Click on Update driver.
Select the Browse my computer for drivers option, and browse to the first driver folder 10.0.1.15.
Make sure the Include subfolders box is checked and the driver should install.
Then see if you can connect to a Bluetooth device.
If you can, then update that driver to the second one.
Go back to the device manager. Click on the Atheros AR3012 Bluetooth device.
DO NOT uninstall the Atheros AR3012 Bluetooth device this time.
Click on the driver tab. Click on Update driver.
Select the Browse my computer for drivers option, and browse to the 10.0.1.22 driver folder you unzipped.
Make sure the Include Subfolders box is checked and the driver should install.
12-26-2020 07:11 AM
Hi:
See if this works for you...
Go to the device manager.
Click to expand the Bluetooth device manager category.
Do you see a Generic Bluetooth adapter listed there, or do you see a Qualcomm Atheros AR3012 Bluetooth adapter listed there?
If you see a Qualcomm Atheros AR3012 Bluetooth adapter listed there, you need to uninstall that device, restart the PC, and it should show up as a generic Bluetooth adapter.
To do that, right click on the Qualcomm Atheros AR3012 Bluetooth adapter, select uninstall, and check the uninstall driver box.
Then restart the PC, and now you should see a Generic Bluetooth adapter.
If you first see a Generic Bluetooth adapter listed there, then proceed directly to the first driver install step.
I have the two driver files that you need to fix the problem, which I zipped up and attached below.
So here is what you do...
Download and unzip the two driver files I attached below to their folders.
Do not do anything with the files in the folders.
Go to the device manager, click on the Generic Bluetooth device listed there.
Click on the driver tab, Click on Update driver.
Select the Browse my computer for drivers option, and browse to the first driver folder 10.0.1.15.
Make sure the Include subfolders box is checked and the driver should install.
Then see if you can connect to a Bluetooth device.
If you can, then update that driver to the second one.
Go back to the device manager. Click on the Atheros AR3012 Bluetooth device.
DO NOT uninstall the Atheros AR3012 Bluetooth device this time.
Click on the driver tab. Click on Update driver.
Select the Browse my computer for drivers option, and browse to the 10.0.1.22 driver folder you unzipped.
Make sure the Include Subfolders box is checked and the driver should install.
12-27-2020 06:26 AM - edited 12-27-2020 06:32 AM
12-27-2020 11:44 AM
Hi Paul,
it didn't work, let me explain:
I performed all steps you said, right after the step "To do that, right click on the Qualcomm Atheros AR3012 Bluetooth adapter, select uninstall, and check the uninstall driver box." instead of "Generic Bluetooth adapter" the adapter name is still the same "Qualcomm Atheros AR3012 Bluetooth adapter", I removed it 4 times, and the process that I saw MS Windows followed was:
1) I removed the driver and checked the checkbox.
2) Bluetooth device disappears.
3) After 2 seconds the "Generic Bluetooth adaper" appears in the list.
4) right after that , the adapter name changes by "Qualcomm Atheros AR3012 Bluetooth adapter".
As I said, I did that 4 times, then I tried to do the 1st step, then reboot the laptop and once is up and running again I keep going with the steps 3 and 4, but it didn't work either.
So, now there is another problem, I remove the driver and the system installs back the driver I've just deleted.
Maybe there is any other way to get rid of a driver...
12-27-2020 12:40 PM
Hi:
Sorry that didn't work for you.
Unfortunately, since that exact same method has worked for others, I don't know what to say other than to temporarily disable the wifi adapter so it can't connect to the internet.
Maybe the Atheros BT driver gets installed by auto update from Windows Update?
Then try and uninstall the Atheros bluetooth driver again.
You need to figure out a way to prevent Windows from turning the generic BT adapter back to Atheros with the wrong driver.
12-28-2020 03:02 AM
Hi Paul,
finally it worked, but I couldn't get rid of the "wrong" driver using the standard (and only) procedure, though I just tried to install a new one, look:
1) I try to update the driver, I right click on the device, then Update driver.
2) when I am in the window where the system asks if I want to search automatically for drivers or I want to browse my computer for drivers, I choose the second option:
3) Then I choose "Let me pick from a list...":
4) Then I see a window where I can choose the Generic driver that you said.
5) I choose that driver and reboot my machine.
6) Once it's up and running, following the same process I install the driver you sent me.
And boom! it worked 🙂