-
×InformationNeed Windows 11 help?Check documents on compatibility, FAQs, upgrade information and available fixes.
Windows 11 Support Center. -
-
×InformationNeed Windows 11 help?Check documents on compatibility, FAQs, upgrade information and available fixes.
Windows 11 Support Center. -
- HP Community
- Printers
- Printer Wireless, Networking & Internet
- Re: WiFI keeps disconnecting from Envy 6400

Create an account on the HP Community to personalize your profile and ask a question
12-09-2020 12:10 PM
Can I connect this printer direct to my Verizon router then use it wirelessly from other PC's and devices. It keeps dropping connection and I have to unplug it each time to get it back on line. Just bought it. Very frustrating. Thanks
12-09-2020 12:39 PM
Printer does not support Ethernet.
Product Specifications for the HP ENVY Pro 6420 All-in-One Printer (5SE45B)
Connectivity
Ports | 1 Hi-Speed USB 2.0; 1 Wi-Fi 802.11ac (dual band) |
Wireless capability | Yes, built-in Wi-Fi 802.11b/g/n |
Ideas to check / adjust
================================================================
If you like, try this version of the Doctor
Offline Doctor V5.0.7
http://ftp.hp.com/pub/printers/hppsdr/patches/HPPSdr.exe
- Download and Save the doctor to your computer
- Open File Explorer > Navigate to the folder in which you saved the file (likely Downloads)
- Execute the doctor – Answer any prompts / let the process complete
- Restart the computer, log in, and wait for the final steps in the Doctor to finish.
- Check for any difference.
Original Notes – Contributed by ShlomiL
Paraphrased
Connection Issues
- Print and Scan Doctor Version 5.0.6 creates a secondary queue for printing with TCP/IP port.
After the Offline Doctor completes…
Verify / Adjust the “Default” printing device (Default Printer)
Settings > Devices > Printers and scanners
UNCHECK (clear box) Let Windows manage my default printer
Select (Left-Click) your printer from the list of printers > Manage > Set as Default
OR
Open Control Panel > icon view > Devices and Printers > Right-Click on printer > Set printer as Default
NOTES – Selecting Default Printer
- Do not select the printer marked as “Scan Only / DO NOT DELETE”
- Do not select the printer marked as “Fax”
Example Default Printer: Set “Default” Printer = HP OfficeJet Pro 9020 series PCL-3 (Net)
Reference: HP Printers - Printer is Offline (Windows) > Step 2: Manually set the default printer
================================================================
What else?
Make sure the two SSID networks for 5GHz and 2.4GHz are assigned different network names.
The wireless password can be the same for both bands.
Connect the printer to your preferred band.
Example
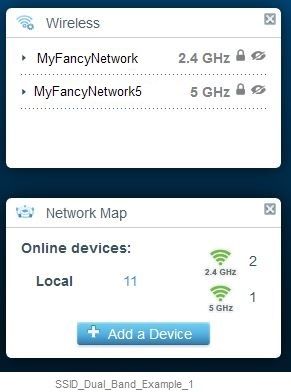
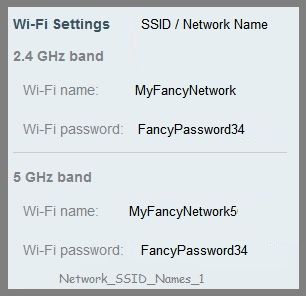
What else?
If the printer is on the network,
If the EWS feature is supported on your printer,
Use the Embedded Web Server (EWS) to view / configure your printer.
NOTE: Laser printer options in EWS are very different from those offered in InkJet Printers.
If THIS feature is available...
Open your favorite browser > type / enter Printer IP address into URL / Address bar
Tab Network > Wireless (802.11) > Wireless Band Frequency
================================================================
Assign a static / manual IP address
Printing Center > Common Questions > Connection Issues
Section: Improve Wireless communication by setting a manual (static) IP address
and / or
Embedded Web Server (EWS)
Note: This option is not applicable to printers connected via a USB printer cable (no network connection).
If the printer is on the network,
If the EWS feature is supported on your printer,
Use the Embedded Web Server (EWS) to view / configure your printer.
NOTE: Laser printer options in EWS are very different from those offered in InkJet Printers.
Open your favorite browser > type / enter Printer IP address into URL / Address bar
Tab Network > Wired (802.3) > IPv4 Configuration
OR
Open your favorite browser > type / enter Printer IP address into URL / Address bar
Tab Network > Wireless (802.11) > IPv4 Configuration
And
Tab Network > Wireless (802.11) > Advanced
================================================================
Change the network connection type to TCP/IP
Method - Create TCP IP port
Find printer's IP / IPv4 address
Print a Configuration Page
OR
Tap on the wireless icon on Printer Control / Display Panel
Control Panel > icon view > Devices and Printers
Right-Click on the printer > Left-Click Printer Properties
Select Tab Ports > Add Port
Select Standard TCP/IP Port > New Port and follow the wizard.
Use / Enter IP address for the printer.
Example - How-to “Create TCP Port” Contributed by greenturtle
Video: Create & Use TCP IP port
“Note that you can ALWAYS revert back to the original port that the HP software installed by selecting the HP port within the Ports tab (in Printer Properties)”
References / Resources
HP DeskJet, ENVY 6000, 6400 Printers - Wireless Printer Setup
This document is for HP DeskJet Plus Ink Advantage 6075, 6078, 6475, 6476, 6478, HP ENVY 6020, 6052, 6055, HP ENVY Pro 6420, 6452, 6455, and 6458 All-in-One printers.
First time setup – WPS (router), “Find Printer Pin” > PIN Number inside carriage door for connection / EWS
HP DeskJet, ENVY 6000, 6400 Printers - Blinking Lights
Technology Tips Gallery From our HP Expert greenturtle
Technology Tips – YouTube Video Help for Printers
Including
HP Envy 6055 | Envy Pro 6455: Connect printer to 5 GHz network using HP Smart on Windows 10 computer
Printer Home Page - References and Resources – Learn about your Printer - Solve Problems
“Things that are your printer”
NOTE: Content depends on device type and Operating System
Categories: Alerts, Access to the Print and Scan Doctor (Windows), Warranty Check, HP Drivers / Software / Firmware Updates, How-to Videos, Bulletins/Notices, Lots of How-to Documents, Troubleshooting, User Guides / Manuals, Product Information (Specifications), more
When the website support page opens, Select (as available) a Category > Topic > Subtopic
HP ENVY Pro 6420 All-in-One Printer
Thank you for participating in the HP Community.
Our Community is comprised of volunteers - people who own and use HP devices.
Click Thumbs Up to say Thank You.
To accept the answer, Click "Accept as Solution" .



12-09-2020
12:59 PM
- last edited on
12-09-2020
02:39 PM
by
![]() RodrigoB
RodrigoB
Also I have numerous printers connected to my PC. I do not want the HP as my default printer. Don't think that should matter. Set it up thru HP Smart App and have 4 home PC using the app to use it The WIFI indicator is always a steady blue but I must unplug the printer and then plug it back in it reconnects. I tried changing wifi to 2.4 instead of 2.4 and 5 but it came offline again. Set it back to both frquencies. About an hour ago I printed out printer info page and shows IP address as [personal info removed]. I just set it manually to that address about an hour ago. When I look at IP address in HP Smart the IP address says [personal info removed] which does not match the [Personal info removed] that printout page says.
12-10-2020 08:33 AM
For those reading: Network Information indicates the printer is connected to IPv6.
Printer does not show itself to be connected to IPv4 address.
I am not familiar with SON configuration.
Do you have any words of wisdom?
Thanks in Advance.
Thank you for participating in the HP Community.
Our Community is comprised of volunteers - people who own and use HP devices.



12-10-2020 10:17 AM
Just unplugged and plugged back in and its back online. Is the printer defective? I thought it was supposed to have more reliable WiFi. This may end being a return if this can't be solved. Thanks for your help
12-10-2020 10:56 AM
Not staying connected to IPv4 is not normal.
Defaulting / Only connecting to IPv6 is not normal.
That said, there is a lot of room for my having missed something.
I am not familiar with this printer series.
Defective? - I don't know. Could be. Unusual, though certainly possible.
Related to your network setup? Maybe. I don't know. If the SON network rotates connection points, it may be causing the results.
Hopefully our HP colleague @greenturtle (other side of the planet - forgive delays) will see my request and be able to help.
Nice printer - but useless if it won't work with your network or if it is defective.
If you don't have time to wait, I can well understand your returning the printer.
Thank you for participating in the HP Community.
Our Community is comprised of volunteers - people who own and use HP devices.
Click Thumbs Up to say Thank You.
Resolved / Answered, Click "Accept as Solution" .





