-
×InformationNeed Windows 11 help?Check documents on compatibility, FAQs, upgrade information and available fixes.
Windows 11 Support Center. -
-
×InformationNeed Windows 11 help?Check documents on compatibility, FAQs, upgrade information and available fixes.
Windows 11 Support Center. -

Create an account on the HP Community to personalize your profile and ask a question
10-07-2015 01:19 PM
I have Windows 7 Professional on a desktop computer, and a HP Office Jet Pro 8100 printer equipped with a duplexer.
Since purchase some 18 months ago the printer has been working flawlessly. Now, the duplexer has stopped working. I have removed the attachment and reinstalled it, and removed and reinstalled the software, but the problem remains. I have only one-side printing.
A couple of weeks ago I printed some photographs and had to turn off the duplexer via "settings" for the printer, because it wanted to run the photo paper front and back. After that I returned to "settings" and turned the duplexer back on. It worked normally for a few days and then quit printing front and back. When I look at "settings" it shows the duplexer installed.
What next? Could the accessory be going bad?
Thanks, stowerssf
Solved! Go to Solution.
Accepted Solutions
10-15-2015 11:58 AM
As suggested I ordered a replacement duplexer which came today (10/15). I have just installed the replacement part and am now getting front and back printing. Problem solved! Thanks for your help.
stowerssf
10-09-2015 07:13 AM
Hi @stowerssf,
Welcome to the HP Forums!
I understand that you are having some duplexing issues, with your HP Officejet Pro 8100 printer. I am happy to look into this issue for you!
It is possible that the accessory could be going bad. Please double-check that the duplexer has been installed correctly, by following these steps:
Step three: Install the two-sided printing accessory (duplexer)
Turn the product around to access the rear.
Figure 2: Turn the product around

Line up the duplexer with the opening at the rear of the product.
Figure 3: Line up the duplexer with the opening

Slide the duplexer into the product until it locks into place.
Figure 4: Slide the duplexer into the product

Source: Setting up the Product (Hardware).
On the computer, you will want to do the following:
NOTE:Your printer might not look exactly like the printer in the images, but the steps are the same.
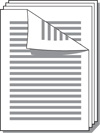
NOTE:If you are printing on letterhead, preprinted paper, or paper with watermarks and prepunched holes, the printer prints the front side of the paper first. Load the paper with the top edge first and the print side facing down.
- Turn on the printer.
- Load paper into the input tray.Figure : Load paper into the input tray

- On your computer, open the document you want to print.
- Click File, and then click Print.
NOTE:
Some software applications allow you to select a manual duplexing option that leads you through the steps to print on both sides of the page. Check for Print on Both Sides or something similar in the Print menu. - From the print dialog window, click Properties.
NOTE:
Depending on your software application, this button might be called Properties, Options, Printer Setup, Printer Properties, Printer, orPreferences. - Select the Layout tab.Figure : Layout tab

- On the Print on Both Sides Manually option, select Flip on Long Edge or Flip on Short Edge.Figure : Duplex printing options
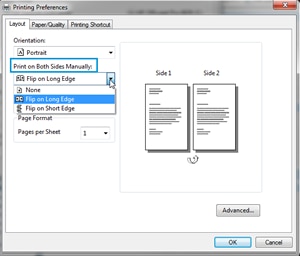
- Click OK, and then click Print.If your printer has an automatic duplexer, you do not need to continue to the next step.
- If your printer does not have an automatic duplexer, the printer or computer prompts you when to reload the stack of paper. When prompted, pick up the stack of paper from the output tray.
- Depending on the duplex option you chose, reload the paper.
- If you chose Flip on Long Edge keep the printed side up, and then reinsert the stack of paper into the input tray without rotating it.Figure : Keep the printed side up, do not rotate
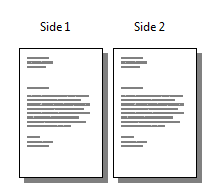
- If you chose Flip on Short Edge reinsert the stack printed side up into the input tray without rotating it.Figure : Reinsert the stack printed side up

- To complete the print job, follow any prompts on the computer or printer control panel.
Source: Printing and Changing Print Settings (Windows).
Otherwise, if this does not resolve your issue, please contact HP, phone support for further assistance. As the accessory/printer may need to be serviced/or replaced. (After you fill out the information, you will be given a phone number.) If you live outside the US/Canada Region, please click the link below to get the support number for your region. Country-language selector.
Best of luck! 
If this, or any of the posts on this thread, has helped you to resolve the issue, please click on "Accept as Solution" on said post. To show that you 'like', or are thankful of my post, kindly click the thumbs up below. If there is anything else I can do to help, please be sure to let me know!
I work on behalf of HP
Please click “Accept as Solution ” if you feel my post solved your issue, it will help others find the solution.
Click the “Kudos Thumbs Up" to say “Thanks” for helping!
10-09-2015 05:35 PM
I'm beginning to think you may be right. I have reinstalled the software and double checked for updates and also removed and rreinstalled the duplexer a couple of times, and still no two sided printing. Where can I obtain a replacement duplexer?
stowerssf
10-12-2015 06:36 AM
Hi stowerssf,
Please contact phone support at 1 (800) 474-6836, for further assistance. (After you fill out the information, you will be given a phone number.) If you live outside the US/Canada Region, please click the link below to get the support number for your region. Country-language selector.
Best of luck! 
If this, or any of the posts on this thread, has helped you to resolve the issue, please click on "Accept as Solution" on said post. To show that you 'like', or are thankful of my post, kindly click the thumbs up below. If there is anything else I can do to help, please be sure to let me know!
I work on behalf of HP
Please click “Accept as Solution ” if you feel my post solved your issue, it will help others find the solution.
Click the “Kudos Thumbs Up" to say “Thanks” for helping!
10-16-2015 06:04 AM
Hi stowerssf,
i am glad that a replacement duplexer resolved your issue!
Please consider unmarking your post as the Accepted Solution, and please consider marking my post Message 4 as 'Accept as Solution' so that anybody else in the community who may experience this issue can find the solution more easily.
Best regards! 
If this, or any of the posts on this thread, has helped you to resolve the issue, please click on "Accept as Solution" on said post. To show that you 'like', or are thankful of my post, kindly click the thumbs up below. If there is anything else I can do to help, please be sure to let me know!
I work on behalf of HP
Please click “Accept as Solution ” if you feel my post solved your issue, it will help others find the solution.
Click the “Kudos Thumbs Up" to say “Thanks” for helping!
05-05-2016 02:05 PM

