-
×InformationNeed Windows 11 help?Check documents on compatibility, FAQs, upgrade information and available fixes.
Windows 11 Support Center. -
-
×InformationNeed Windows 11 help?Check documents on compatibility, FAQs, upgrade information and available fixes.
Windows 11 Support Center. -
- HP Community
- Printers
- Printing Errors or Lights & Stuck Print Jobs
- Officejet Pro 8500 keeps losing network connection

Create an account on the HP Community to personalize your profile and ask a question
07-13-2018 01:13 PM
I have an Officejet Pro 8500 printer instlled on my system and set up as a network printer. A frequest problem is that for no apparent reason, the printer loses its wireless connection to my computer. When this happens, I cannot print, nor can the HPPrinter Asistant communicate with the printer. WhenI look at my router information, the mac address for the printer is shown as connected but there is no IP address. To get this fixed, I have to do one or more of the following:
1) Recycle the router and the printer.
2) Redo the network setuo on the printer.
3) Worst case, when neither of the above work I actually have to delete the printer from my system and reinstall it.
I shouldn't have to do any of this, especially not on a regular basis. Please tell me how to fix this once and for all. My router and PC have no other networking issues.
Solved! Go to Solution.
Accepted Solutions
07-16-2018 11:31 AM
Thanks for your reply 🙂
I didn't mean to confuse you 😉 that said, you can assign manual IP address as 192.168.1.130 (as your current one).
Manual Subnet Mask will be 255.255.255.0
This will make your printer have the same IP address as earlier. Therefore, you could be able to get to EWS page using the same IP address that you're using right now 🙂
Hope this helps 🙂
07-14-2018 12:40 PM
Welcome to HP Forums,
This is a great place to get support, find answers and tips,
Thank you for posting your query, I'll be more than glad to help you out 🙂
As I understand, your printer losses connectivity intermittently,
Don't worry as I'll be glad to help, however, to provide an accurate resolution, I need a few more details:
When was the last time it worked fine?
Were there any hardware/software changes made?
Let's try these steps to resolve the issue. Click the link and follow steps.
Step 1: Restart the computer, printer, and router
Step 2: Run the HP Print and Scan Doctor (Windows only)
Step 10: Update the printer firmware
Step 11: Assign a manual IP address to your printer
Note: Ignore the steps you have already tried 🙂
Keep me posted how this goes,
Have a great day 🙂
Cheers 🙂
07-14-2018 03:50 PM
Thanks, Flower_Bud:
When was the last time it worked fine?
It's working fine right now, but I had to completely remove and reinstall the printer to get it working again.
Were there any hardware/software changes made?
The fact that this problem has occurred numerous times over long time frames makes me doubt it is caused by software or hardware changes.
Let's try these steps to resolve the issue. Click the link and follow steps.
Step 1: Restart the computer, printer, and router
Step 2: Run the HP Print and Scan Doctor (Windows only)
Step 10: Update the printer firmware
The printer is already using what I believe to be the latest firmware: LRP1FN1621BR
Step 11: Assign a manual IP address to your printer
I'm not sure exactly how to do this. First of all, can I assume that a manual IP address would be one outside the range of the "normal" IP addresses for the router? For example, I have a Linksys router whose IP addresses start at 192.168.1.100 and go up to 192.168.1.149. Would I need to assign an IP address above this range? And if so, how do I do that?
07-14-2018 04:06 PM
Thanks for responding,
It's great to have you back 🙂
Assigning manual IP Address, we are only changing printer settings. We are using the IP address of the printer and not the router. Therefore, performing these steps does not affect your Router in anyways.
Here are the steps to assign Manual IP Address:
Use the Embedded Web Server (EWS) to connect your printer to the wireless network using a manual IP address.
-
Print a new Network Configuration Page.
-
Locate the URL(s) for Embedded Web Server address.
NOTE: If the URL for the EWS is http://0.0.0.0, the printer is not connected to a wireless network. Reconnect your printer to the wireless network, and then print a new Network Configuration Page. Make sure the report shows the status as Connected. If the wireless connection continues to drop, continue troubleshooting.

-
On your computer, open an Internet browser.
-
Type the URL address for the EWS in the browser address bar, and then press Enter.
NOTE: Make sure to type the IP address into the Internet browser's address box. If typed into a toolbar search box or search engine, the EWS does not open.
-
If a website security certificate displays in the Internet browser, click Continue.
The EWS webpage for the printer opens, which confirms that the printer is on the same network as the computer.
-
On the EWS webpage, click the Network tab.
-
In the Wireless section, click Wireless (802.11), and then click Manual IP.
-
If a Suggest a Manual IP Address option is available, click it, click Apply, and then reconnect your printer. If the wireless connection continues to drop, continue to the next step.
-
If a Suggest a Manual IP Address option is not available, continue troubleshooting.
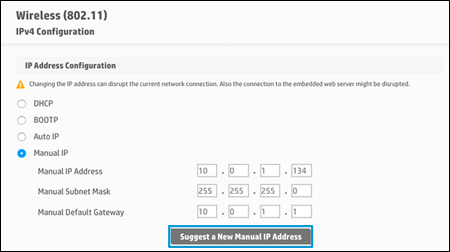
-
-
On the Network Configuration Page, locate the IP Address, Subnet Mask, and Default Gateway.

-
On the EWS webpage, type the IP Address, Subnet Mask, and Default Gateway numbers from the Network Configuration Page in the matching fields, and then click Apply. If the wireless connection continues to drop, continue to the next step.
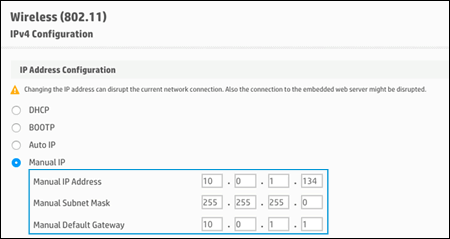
Keep me posted 🙂
Cheers 🙂
07-15-2018 01:42 PM
I don't see a manual IP selection on the Network tab of the EWS page. I was going to try to post a screen print, but I can't figure out how to post it here, even as an attachment. The choices on the left side of the Network panel are:
Wireless (802.11)
Status
Wireless setup wizard
IPv4
IPv6
Advanced
If I click adnced, I get an error about "Secure connection failed". A previous screen said that I should be able to accept the certificate, but I received no such option. I have no idea if this is because of the way I have my browser (Firefox) security set up or something else. Any suggestions on how to proceed? My main concern is that according to your instructions, there should be a manual IP selection on that screen.
07-15-2018 03:30 PM
Thanks for responding,
I would suggest you try another web browser and let me know how this goes 🙂
Good Luck!
07-15-2018 03:59 PM
I tried IE, which never works too well on my system (hate it) and it wouldn't even completely load the EWS page. I then tried Chrome, which I have only used once or twice, but I got the same certificate error again. Out of desperation, I clicked on the IPv4 item and it took me to a page containing the IP address configuration and a lace where I can specif Manual IP instead of the default Automatic IP. Is it possible that your EWS page is different than mine?
07-15-2018 04:14 PM
Thanks for trying possible steps,
Yes, the steps provided by me was a generic document. Yes, it could be possible that EWS page of your printer is different from the one in the picture 🙂
Were you able to complete the steps?
Let me know 🙂
07-15-2018 09:10 PM
Before I actually changed the IP address to manual, I had one remaining question:
Right now, the way I access the EWS page in my browser is the same way used in this process; i.e. to enter the url for the EWS in the address line in the browser, and then save that as a bookmark/favorite so that I can access that page whenever I need to. Once I change the IP address, is the only remaining task to enter the new url into my broser (containing the new IP address) and then save the new EWS page?
07-16-2018 09:26 AM
Thanks for getting back to us 🙂
Assigning Manual IP Address does not change the IP address of the printer. So you need not change the favorite saved in the web browser.
You can always find the IP address by printing network configuration page report from your printer:
To print the network configuration page from the control panel
• If the device has a two-line display:
PressSetup, select Network Setup, select Print Network Settings and then press OK.
• If the device has a color display:
Press the Setup button, select Network, select View Network Settings, select Print Network Configuration Page, and then press OK.
Hope this helps 🙂
Cheers 🙂
